2023.03.22
#24 応答時間遅延時の分析例② - Service~Response time distribution -
-1.png)
目次
開く
皆さまこんにちは、IIMサポートチームです。
このブログではDynatraceのTips等、
気軽に読めて皆さまのお役に立てるようなコンテンツを配信していきます。
今回は応答時間遅延時の分析例① - ログイン~Service - をテーマとした内容です。
*文中、斜体になっている単語はDynatrace画面上/ドキュメント内で使用される用語となります
例)Service、Host など
*青色の色掛部分は操作対象のボタンを表しています
分析手順ご紹介シリーズ ~ 第1弾 ~
分析手順ご紹介シリーズでは、特定のテーマに沿って分析例をご紹介させていただきます。
第1弾のテーマは、応答時間遅延時の分析例です。
今回の記事を含む3本の記事で分析手順の解説をしていきますので、
是非3本ともお読みいただき普段の業務にご活用いただければ幸いです!
本記事は全3本の記事のうち、2本目の記事です。1本目をお読みになられていない方は
応答時間遅延時の分析例① - ログイン~Service -からお読みください!
今回は、分析対象のService 画面からResponse time distribution の画面に遷移するまでの手順を記載します。
Response time distribution では、以下のような情報が可視化できます。
・応答時間が遅くなっているリクエスト数
・応答時間、時間帯別のトランザクション数
それでは、分析手順の解説をはじめます。
分析手順 Response time distribution 画面への遷移
1.分析する日時を設定
画面右上のTimeframe selector をクリックします。
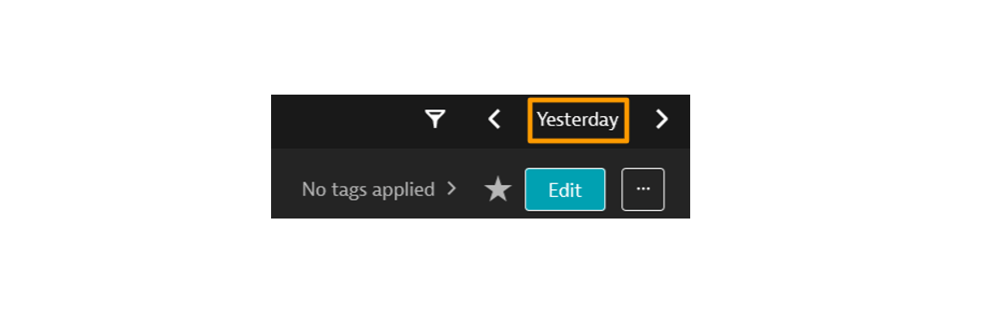
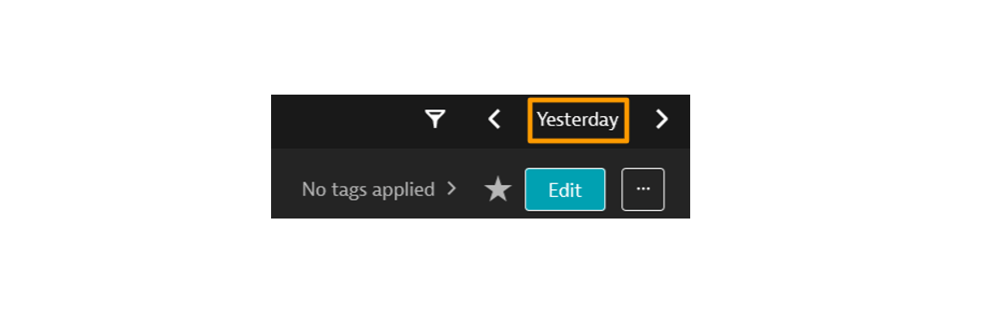
#24-Timeframe selector
※ここではYesterdayと表示されていますが、その他「Last 2hours」「Today」など任意の時間帯が表示されます。
2.分析対象の日時を設定
[Custom] > [カレンダーから分析対象日を選択] > [時間を入力] > [Apply]をクリックします。
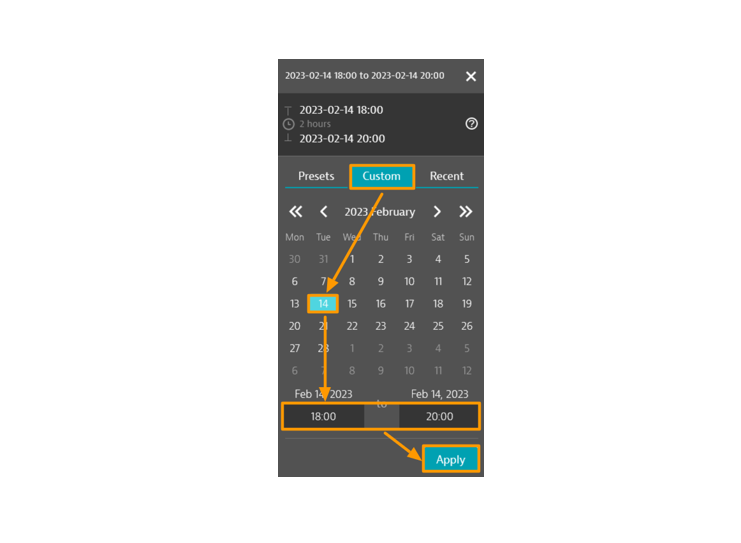
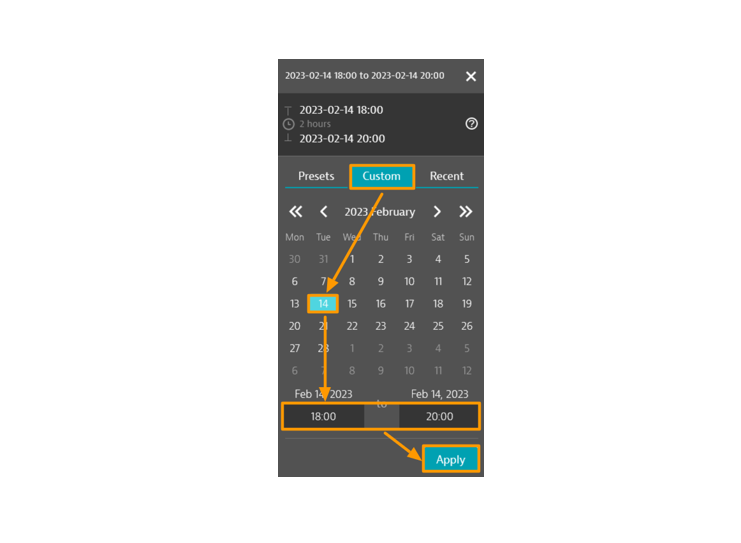
#24-Timeframe selectorでの日時指定
3.任意のService から、Service のDetails 画面へ遷移
分析対象の日時に変更されていることを確認し、[View dynamic requests]をクリックします。
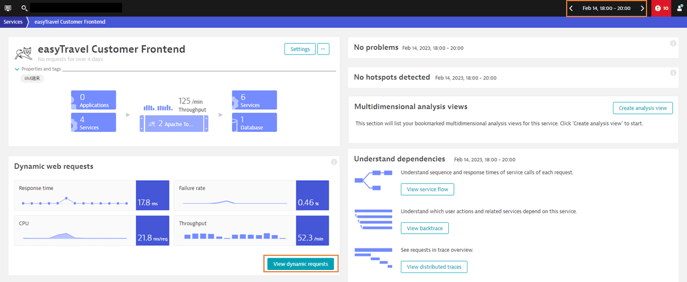
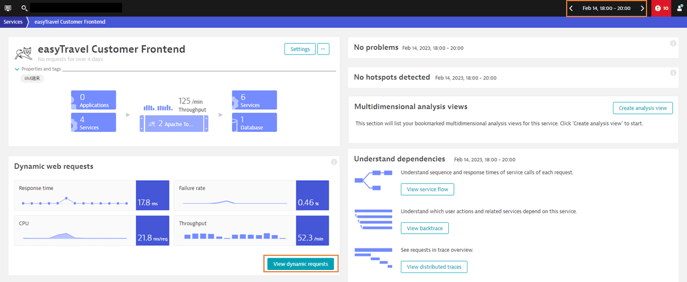
#24-Service Detailsへの遷移①
4.Service のDetails 画面へ遷移
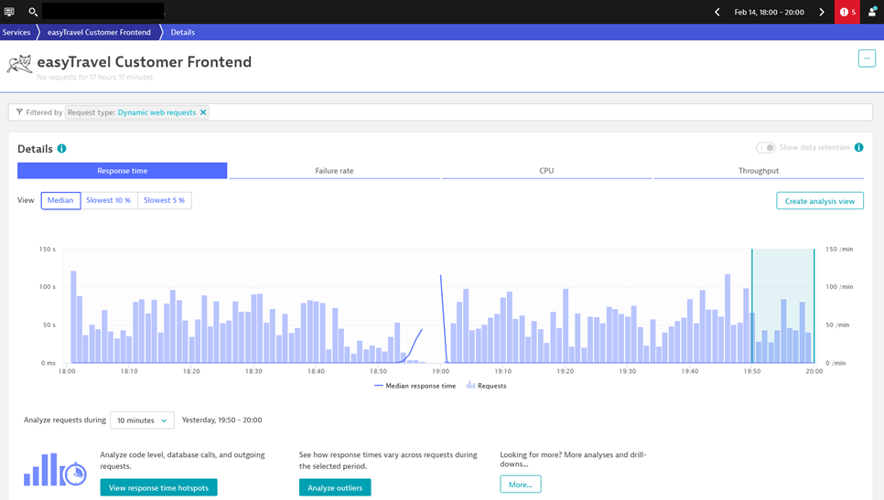
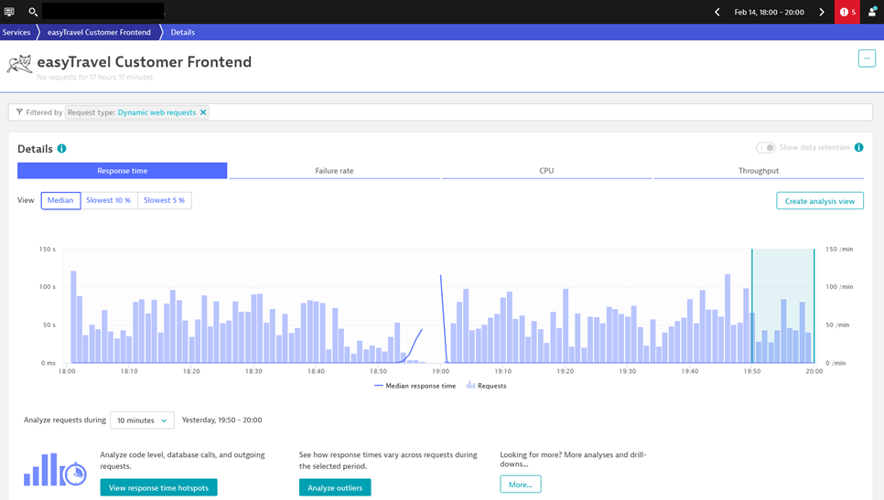
#24-Service Detailsへの遷移②
参考:Service のDetails 画面について
ここで、Details 画面について簡単にご紹介いたします。
まず画面上部のグラフにて、以下の項目を時系列で表示できます。
・Response time(応答時間)
・Failure rate(失敗したリクエストの割合、数)
・CPU(CPUが使用していた時間)
・Throughput(リクエスト数)
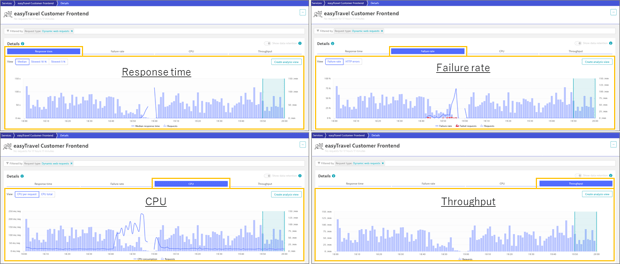
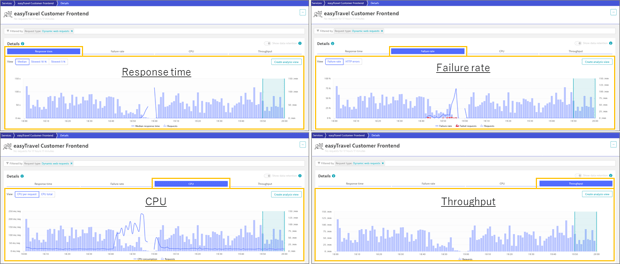
#24-Service Detailsのグラフの種類
グラフの下にあるボタンから、様々な視点でデータを表示し、分析できます。
この記事の以降の手順では、Analyze outliers(Response time distribution)から分析する手順を記載いたします!
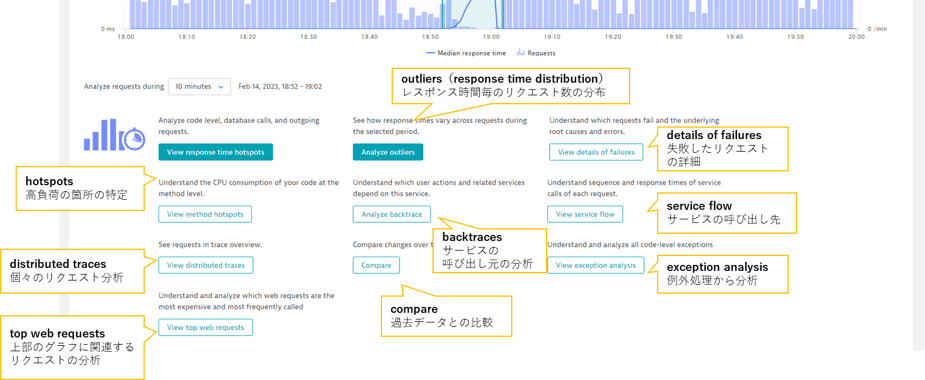
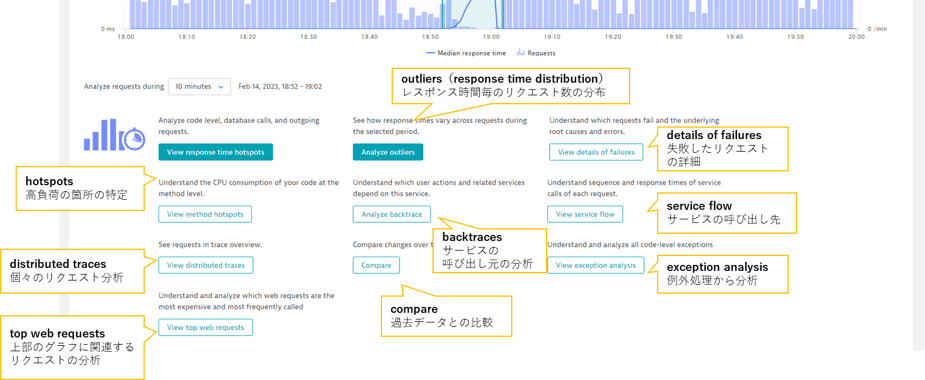
#24-分析方法一覧
その他、関連する項目やインスタンス情報、Key requests を表示します。
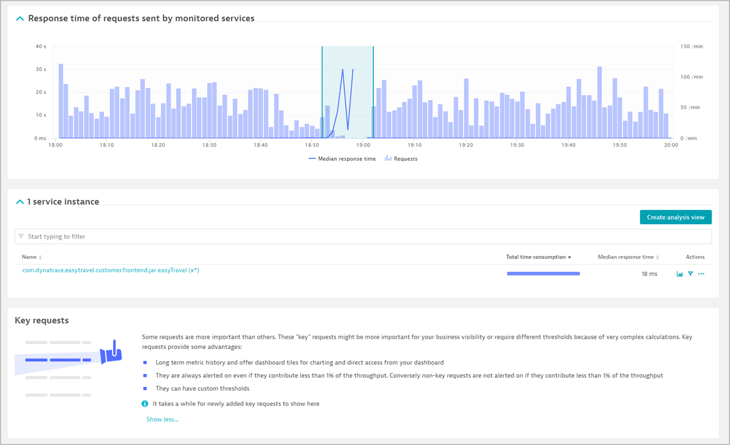
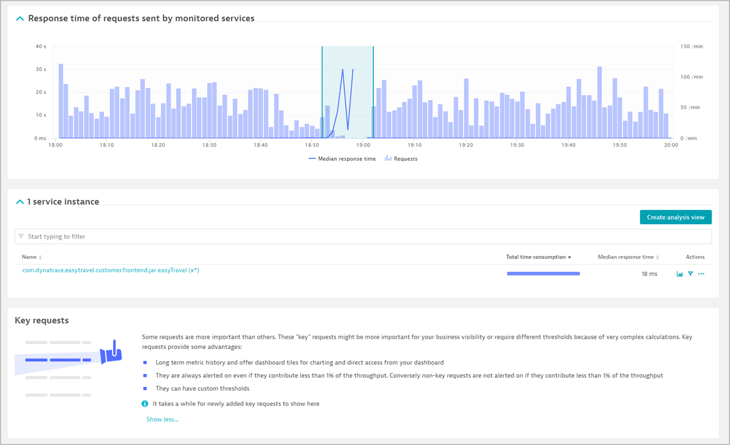
#24-Key request
Top web requests に表示されているリクエスト名や、Request attributes で取得したデータを使ってフィルタリングし、分析できます。
・Top web requests...画面上部のグラフで選択した項目で、高負荷なリクエストを表示
・Requests attributes...OneAgent が監視するトランザクションデータを対象に、指定したデータソースから特定のデータを収集し、取得元のトランザクションデータにそのデータを紐づけることができる機能
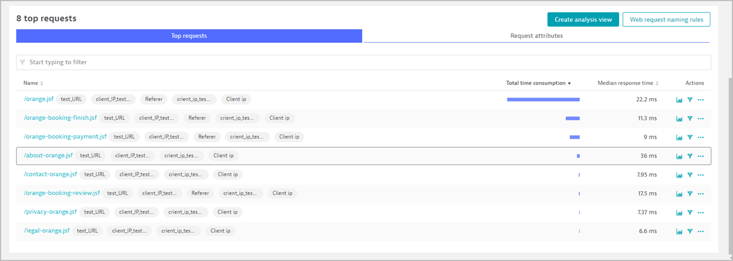
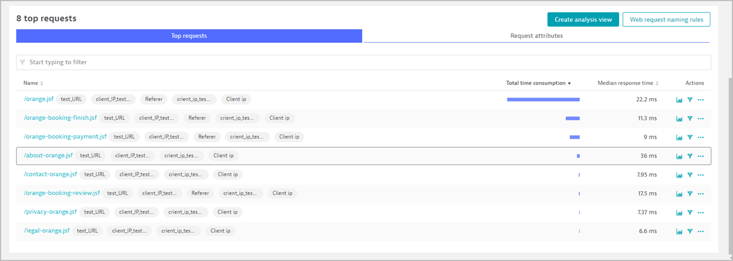
#24-Top web requests
※Response time、Failure rate...など選択するタブによって、グラフ下部の内容は変わります。
5. グラフ上で、分析する時間帯を選択
分析対象の時間帯を選択し、[Analyze outliers]をクリックします。
※今回は応答時間が遅くなっている時間帯を選択
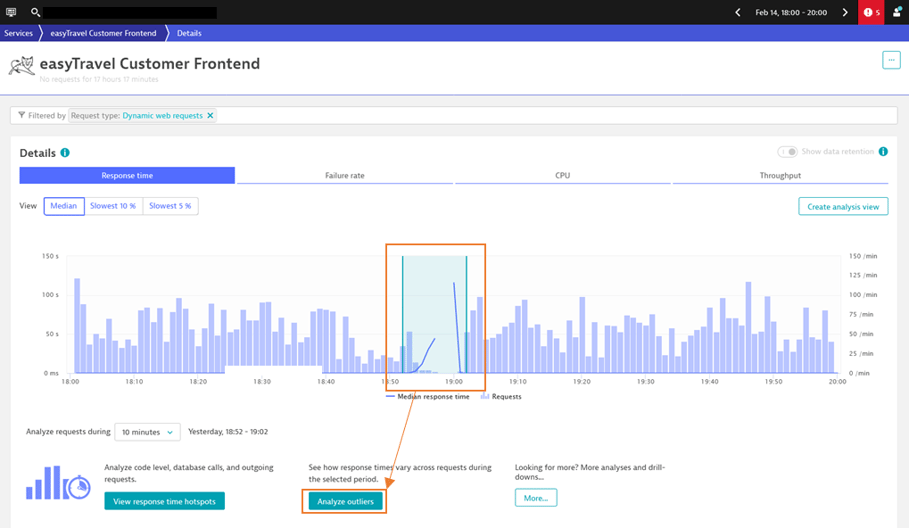
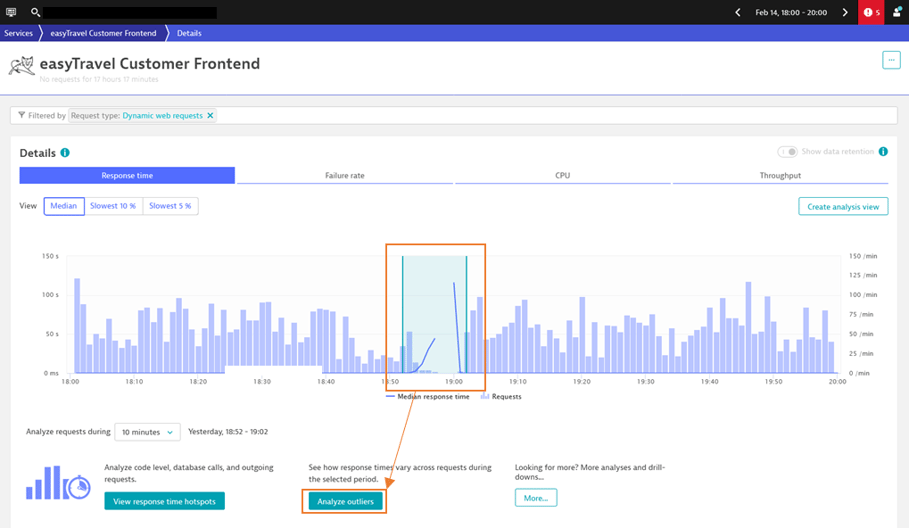
#24-Analyze outliers
6. Response time distribution 画面に遷移
ここでは応答時間毎のリクエスト数の分布を表示します。
以下の場合、1.21秒より遅いリクエスト数が半数近く占めており、失敗したリクエストも多くあることを確認できます。
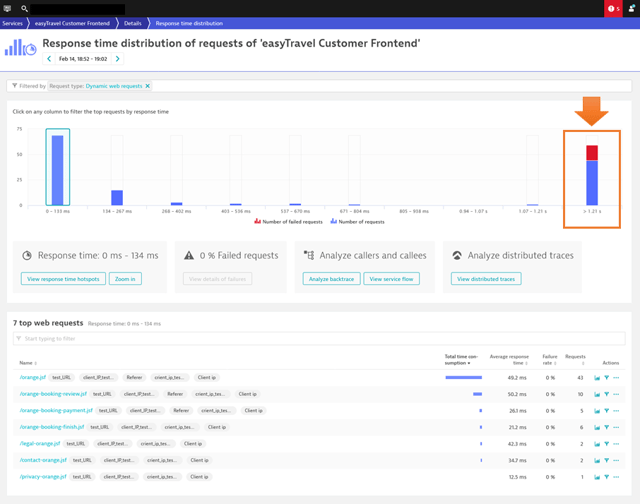
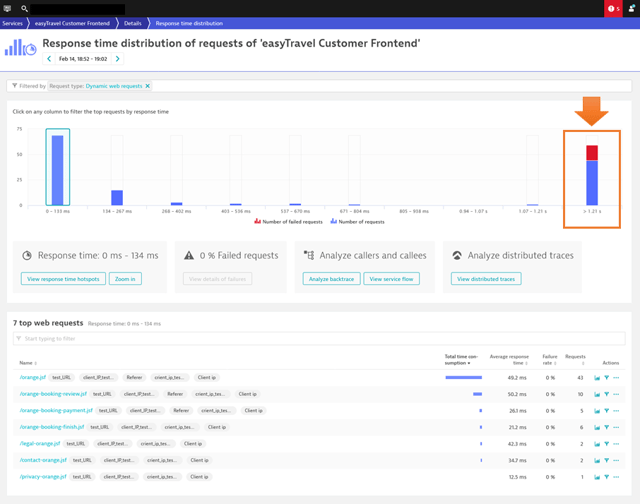
#24-Response time distribution
Response time distribution 画面以降の手順は、次回の記事にて解説していきますので、お楽しみに!
記事の中程で紹介したKey requests、Requests attributes について詳細を知りたい方は、
IIMユーザーサポートページの、[分析例]にある[Key requestsの設定方法]、[Requests attribute使用方法]
という資料をぜひ見ていただければと思います。
#24 応答時間遅延時の分析例② - Service~Response time distribution -については、以上となります。
お読みいただきありがとうございました!
※記事執筆時 Dynatrace SaaS Version:1.260
コメント一覧

執筆者
E.S.
営業技術本部 ソリューションエンジニアリング統括部 ソリューションアーキテクト部
関連記事
-

#25 応答時間遅延時の分析例③ - Response time distribution~MDA -
2023.03.24
#Dynatrace
#AI
#service
#Multidimensional analysis
#分析手順ご紹介シリーズ
Dynatraceでデータを可視化することで、稼働状況の分析が可能です。 分析手順解説の3本目です。是非3本ともお読みいただき普段の業務にご活用いただければ幸いです!
-
-1.png)
#24 応答時間遅延時の分析例② - Service~Response time distribution -
2023.03.22
#Dynatrace
#AI
#service
#分析手順ご紹介シリーズ
Dynatraceでデータを可視化することで、稼働状況の分析が可能です。 分析手順解説の2本目です。是非3本ともお読みいただき普段の業務にご活用いただければ幸いです!
-
.png)
#23 応答時間遅延時の分析例① - ログイン~Service -
2023.03.20
#Dynatrace
#AI
#service
#分析手順ご紹介シリーズ
Dynatraceでデータを可視化することで、稼働状況の分析が可能です。 今回の記事を含む3本の記事で分析手順の解説をしていきますので、是非3本ともお読みいただき普段の業務にご活用いただければ幸いです!

