2023.03.20
#23 応答時間遅延時の分析例① - ログイン~Service -

目次
開く
皆さまこんにちは、IIMサポートチームです。
このブログではDynatraceのTips等、
気軽に読めて皆さまのお役に立てるようなコンテンツを配信していきます。
今回は応答時間遅延時の分析例① - ログイン~Service - をテーマとした内容です。
*文中、斜体になっている単語はDynatrace画面上/ドキュメント内で使用される用語となります
例)Service、Host など
*青色の色掛部分は操作対象のボタンを表しています
分析手順ご紹介シリーズ ~ 第1弾 ~
分析手順ご紹介シリーズでは、特定のテーマに沿って分析例をご紹介させていただきます。
第1弾のテーマは、応答時間遅延時の分析例です。
今回の記事を含む3本の記事で分析手順の解説をしていきますので、
是非3本ともお読みいただき普段の業務にご活用いただければ幸いです!
想定するシチュエーション
以下のようなシチュエーションを想定し、Dynatraceを使った分析手順をご紹介します。
目的
特定Service の応答時間が遅延した事象の分析。
背景
-
Service 稼働状況監視用のDashboard から、昨夜応答時間の遅延が発生していたことを確認。
-
対象のService は"easyTravel Customer Frontend"。
-
遅延が発生していたのは前日の18:00-19:00頃。
-
-
該当するService の詳細な稼働状況をDynatraceで分析していくことにした。
分析をする項目は以下3つ。
-
遅延したリクエスト名
-
遅延したリクエストの数
-
遅延したリクエストの応答時間の推移
-
分析手順 Service 画面への遷移
それでは、ここから分析手順の解説をはじめます。
上記の項目を確認するためには
1.該当するService の詳細情報をDynatraceで表示
2.遅延していたリクエストの特定
3.遅延していたリクエストの件数や応答時間を確認
という3ステップが必要となります。
今回は、"1.該当するService の詳細情報をDynatraceで表示"をゴールとして、Dynatraceへのログインから分析対象のService 画面へ遷移するまでの手順を記載します。
1.Dynatraceへのログイン
https://sso.dynatrace.com/にアクセスし、ご自身のメールアドレス/パスワードを使用してDynatraceにログインします。
2.Service 一覧画面に遷移
ログインするとDashboard 画面が表示されます。
画面左のDynatraceメニュー内の[Applications & Microservices] > [Services]をクリックします。
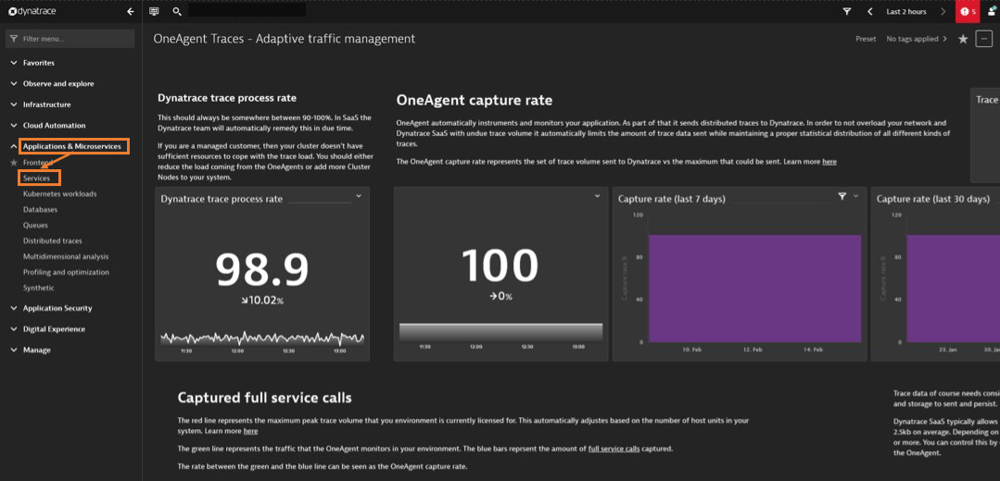
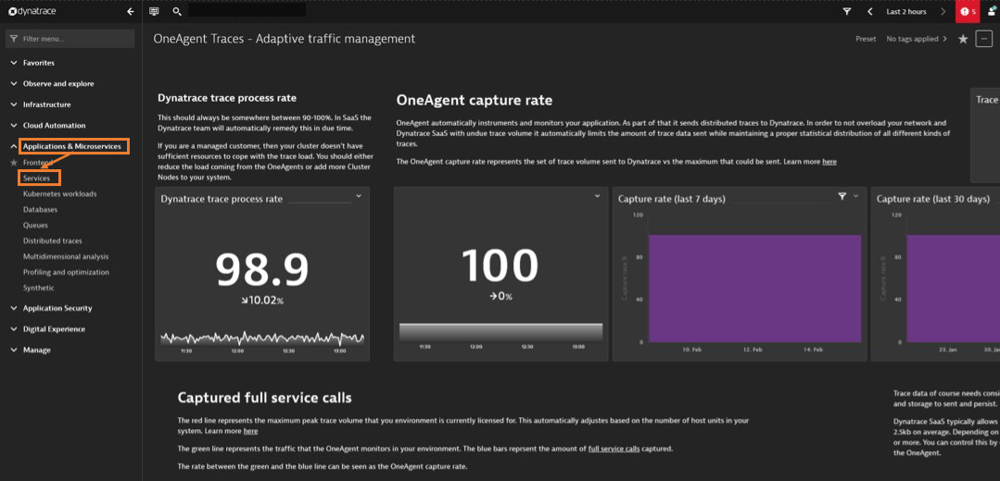
#23-Service一覧への遷移
3.Service 名で検索
Service 画面上部のFilter Bar をクリックし、[Name] > 分析対象のService 名 を入力します。
※Filter Bar については#04 各画面の Search Bar / Filter Bar の使い方を御覧くださいませ!
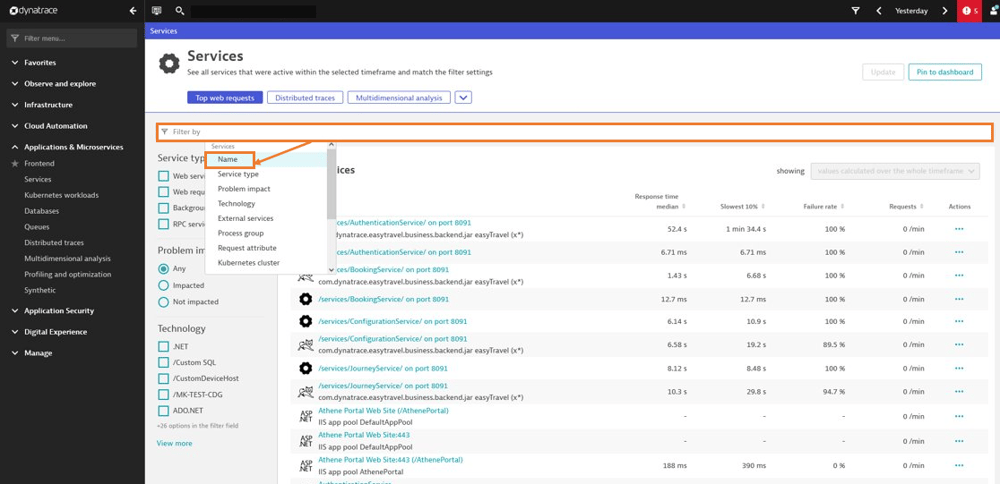
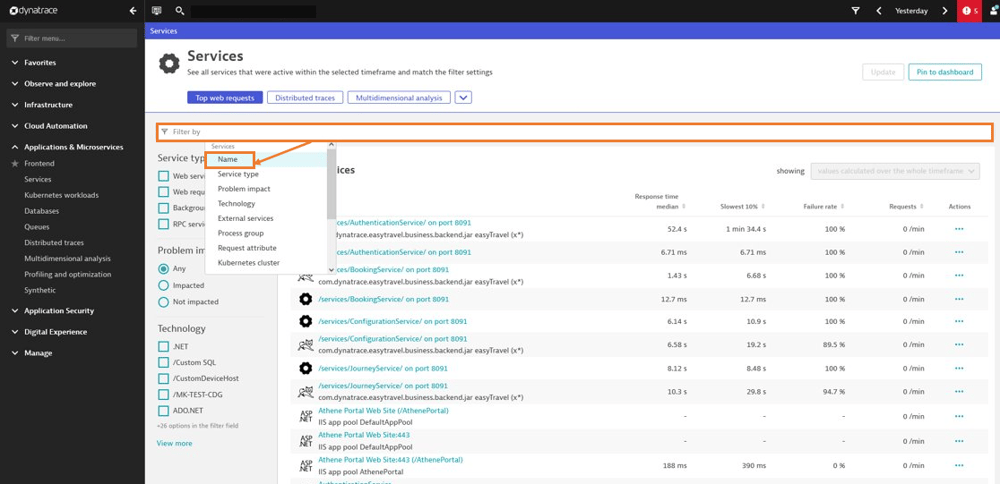
#23-Service画面でのフィルタリング
4.対象のService を選択
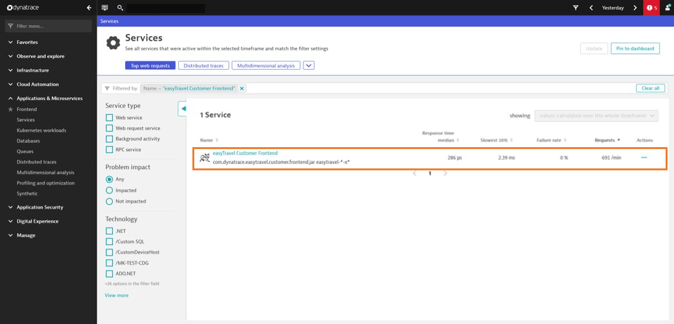
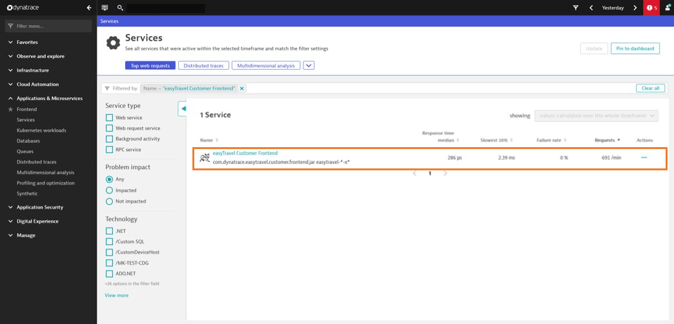
#23-Serviceの選択
5. Service 画面に遷移
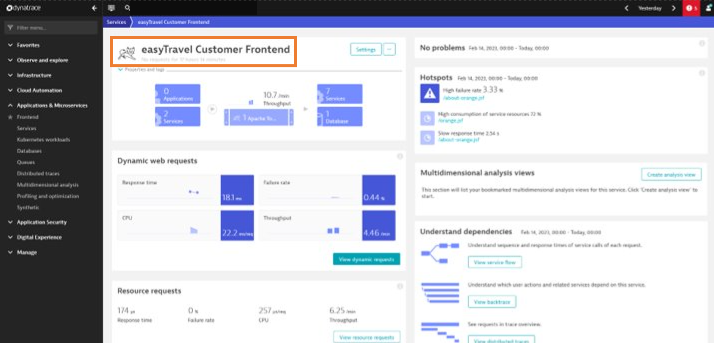
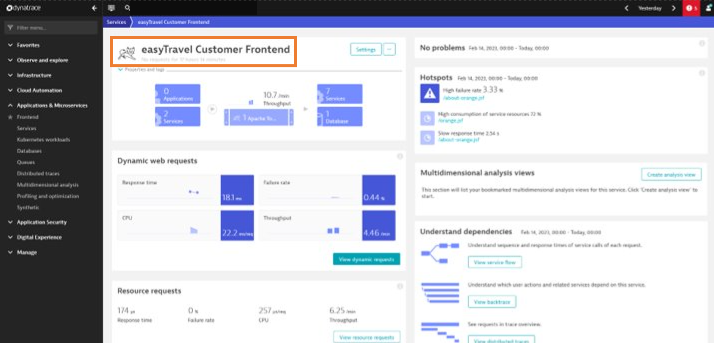
#23-Service画面に遷移
今回のテーマである、Dynatraceへのログインから分析対象のService 画面へ遷移するまでの手順は以上となります。
Service 画面以降の手順は次回以降の記事にて解説していきますので、お楽しみに!
#23 応答時間遅延時の分析例① - ログイン~Service -については、以上となります。
お読みいただきありがとうございました!
※記事執筆時 Dynatrace SaaS Version:1.260
コメント一覧

執筆者
E.S.
営業技術本部 技術サービス統括部 テクニカルアカウントソリューション部
関連記事
-

#25 応答時間遅延時の分析例③ - Response time distribution~MDA -
2023.03.24
#Dynatrace
#AI
#service
#Multidimensional analysis
#分析手順ご紹介シリーズ
Dynatraceでデータを可視化することで、稼働状況の分析が可能です。 分析手順解説の3本目です。是非3本ともお読みいただき普段の業務にご活用いただければ幸いです!
-

#24 応答時間遅延時の分析例② - Service~Response time distribution -
2023.03.22
#Dynatrace
#AI
#service
#分析手順ご紹介シリーズ
Dynatraceでデータを可視化することで、稼働状況の分析が可能です。 分析手順解説の2本目です。是非3本ともお読みいただき普段の業務にご活用いただければ幸いです!
-

#23 応答時間遅延時の分析例① - ログイン~Service -
2023.03.20
#Dynatrace
#AI
#service
#分析手順ご紹介シリーズ
Dynatraceでデータを可視化することで、稼働状況の分析が可能です。 今回の記事を含む3本の記事で分析手順の解説をしていきますので、是非3本ともお読みいただき普段の業務にご活用いただければ幸いです!

