2025.03.25
#43 V2.9.0 新たな分析機能をリリースしました

目次
開く
こんにちは。ES/1 Shelty担当の古澤です。
今回は、V2.9.0でリリースされる新しい分析機能をご紹介します。
分析機能は誰でも分析ができることを目指した、シナリオ別の分析機能です。
「IIMのSEならこのように分析する」というノウハウを詰め込み、分析をサポートします。
分析にまつわるお悩みを解決
分析にまつわるお悩みに関して、いままで以下のような内容を耳にすることが多くありました。
「グラフが出ていても、どのように見ればよいかわからない。」
「どんな順番で分析すればいいのか、他のグラフとの関連性がわからない。」
「重要なものだけを並べて見たい。手作業で1つずつ作成するのは大変。」
これまでのES/1 Sheltyには、分析機能としてデータエクスプローラーがあり、様々なシステム、カテゴリのグラフを1画面で見ることができました。
また、フィールドに対する解説も画面上から確認できました。
しかし、項目説明にとどまらない、見るべきポイントについて教えてほしいとの要望をいただくことが多く、これを実現したのが今回リリースする分析機能です。
「誰でも分析ができる」を実現する2つのポイントと便利機能
「誰でも分析ができる」を実現するため、以下の2つの特徴があります。
ポイント1:分析しやすいレイアウト
IIMのSEが性能分析をする際によく見るグラフやテーブルを、見やすいレイアウトで表示しています。
見るべき順番で、一緒に見るべきものは近くに並べ、まとめて連動させるべきものは連動してグラフをドリルダウンすることができます。
例えば、TRX応答時間のシナリオでは、トランザクション応答時間が悪化した際、トランザクション量と応答時間の関連性、アプリケーションのCPU時間/DB時間のどちらでより時間がかかっているかの切り分け、どのアプリGやURLで応答時間が悪化しているかの切り分け、実行時間の長いSQLの確認ができます。
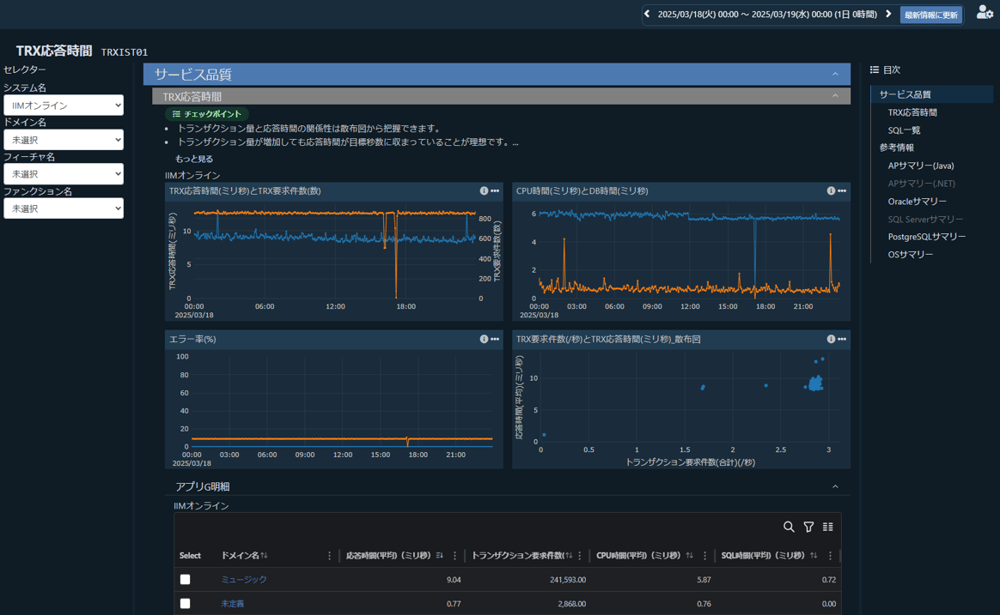
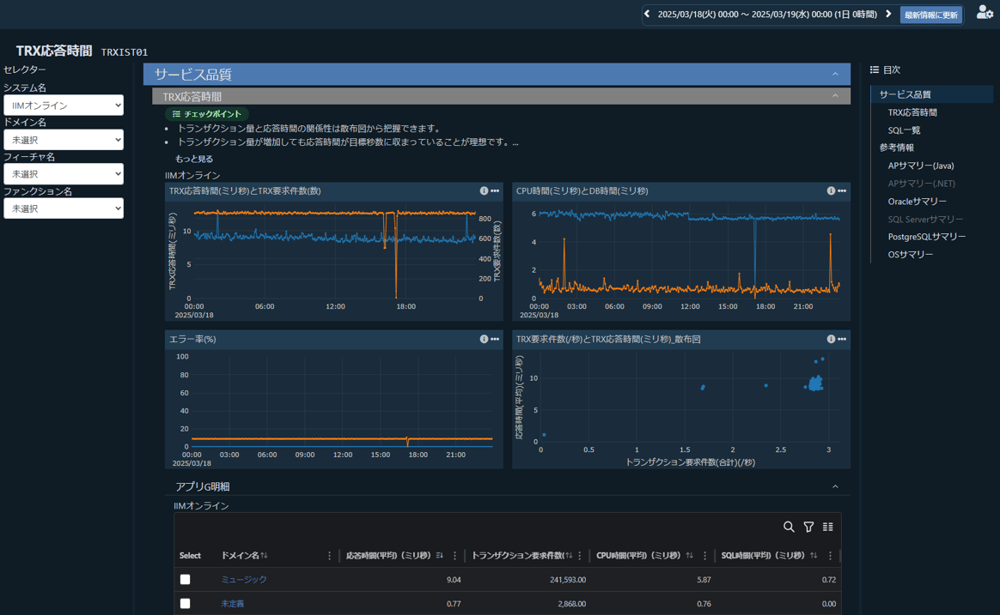
レイアウト(TRX応答時間の例 一部抜粋)
ポイント2:迷わない道しるべ
グラフの見方や性能劣化の基準等をチェックポイントとして記載しています。
該当するチェック項目があった場合は次に見るべき画面に示されるページで詳細を確認できるため、迷わず分析ができます。
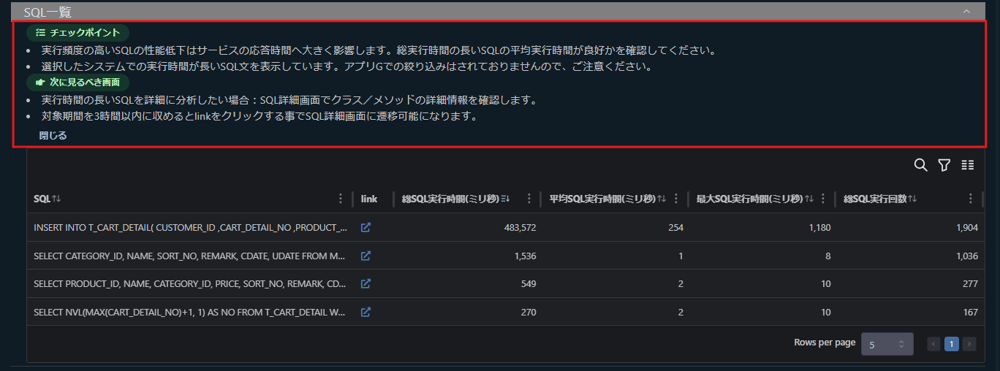
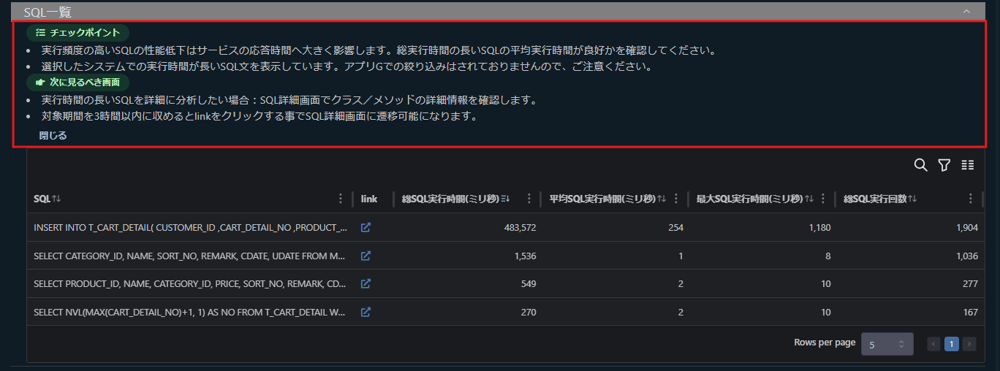
チェックポイントと次に見るべき画面(SQL一覧の例)
また、参考情報として表示される他のシナリオのサマリー情報を一緒に見ることで、リソースやデータベース等に問題がないか確認できます。
気になる点がある場合はリンクから該当する分析シナリオページに遷移することができます。
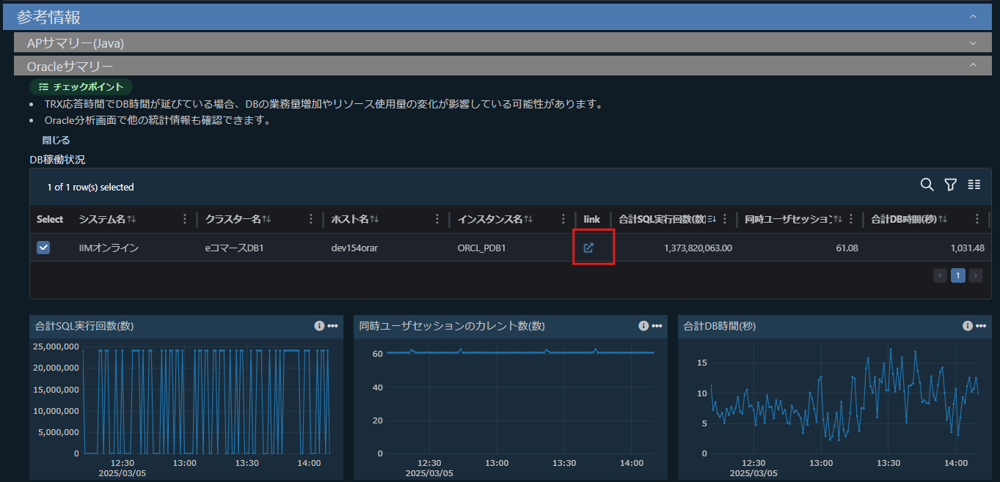
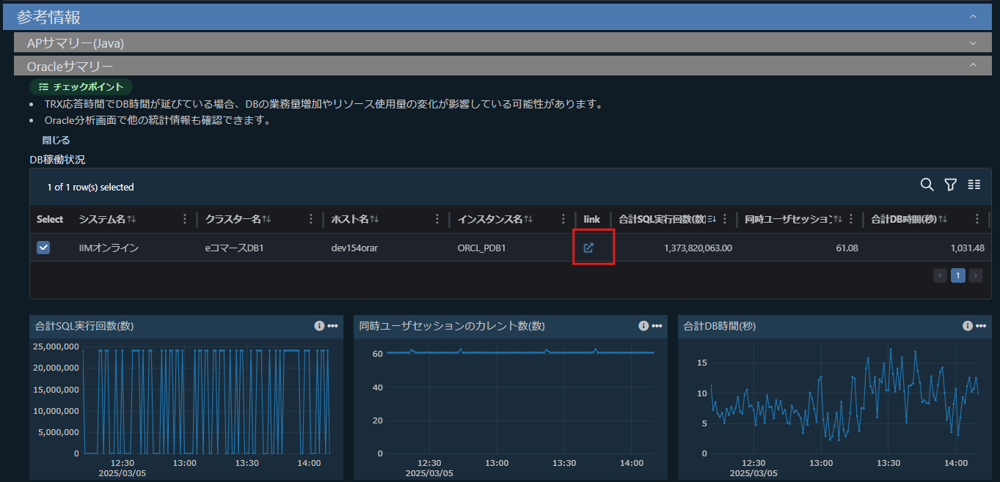
サマリーのリンク(Oracleサマリーの例)
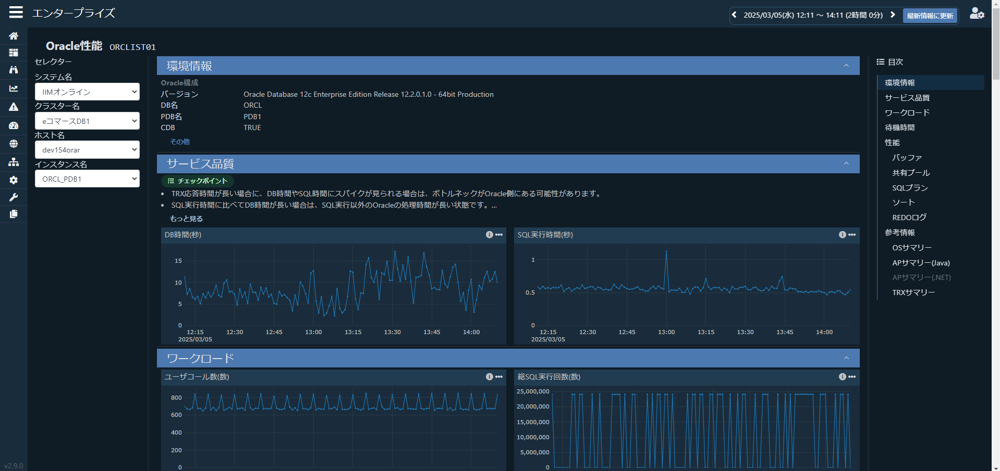
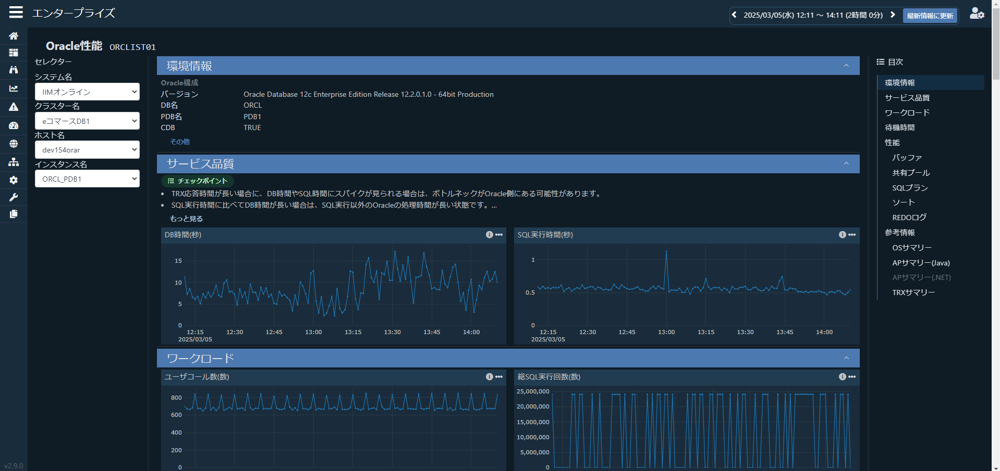
リンクから遷移したOracle性能画面
その他の便利機能
統合ダッシュボード、データエクスプローラーでも利用可能な以下の便利機能が分析機能でも利用できます。
1. フィールド解説
各フィールドの意味を知りたいときはグラフのインフォメーションアイコンよりフィールド解説を確認できます。
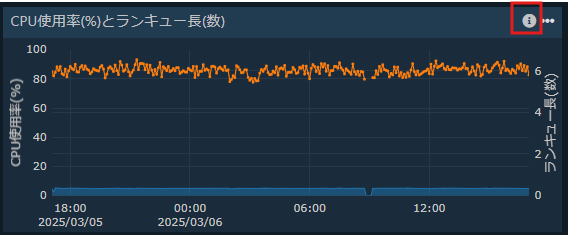
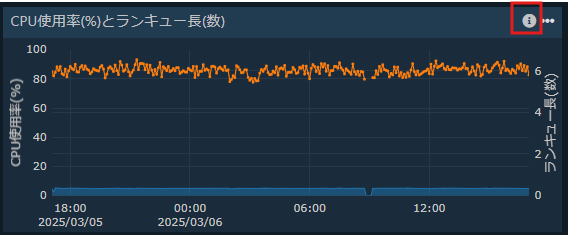
インフォメーションアイコン
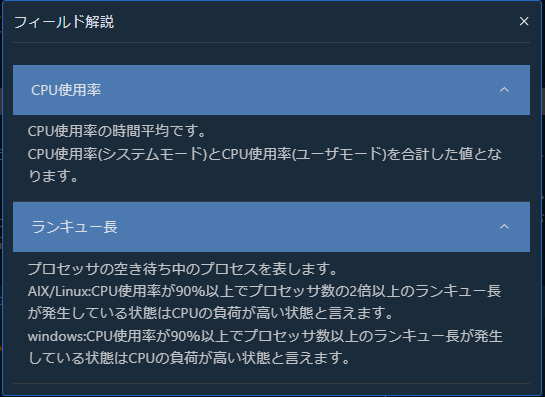
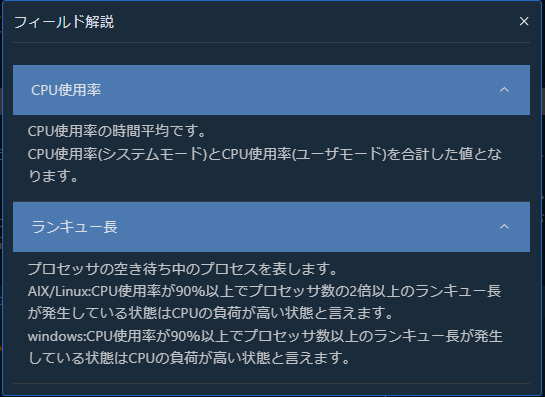
フィールド解説(CPU使用率とランキュー長の例)
2. グラフの拡大、数値データ確認、CSVダウンロード
各グラフの3点メニューよりグラフの拡大、数値データ確認、CSVダウンロードが可能です。
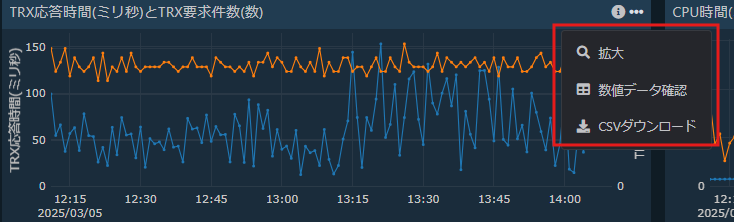
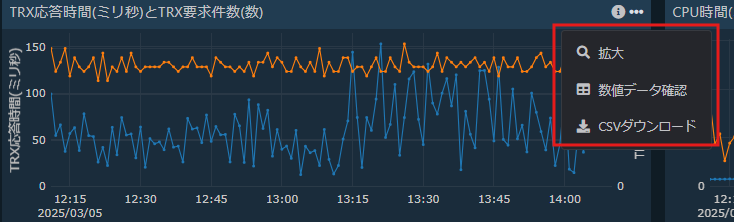
グラフの3点メニュー
3. テーブルの列の表示/非表示切り替え
テーブルの「Show/Hide columns」アイコンより、表の列の表示/非表示が切り替えられます。
表示されるデータが多く見づらい場合に不要な列の表示をOFFにして見やすくするのがおすすめです。
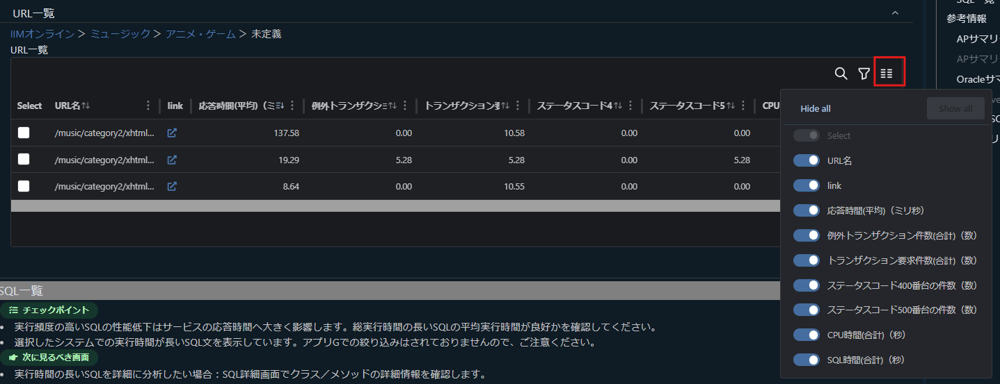
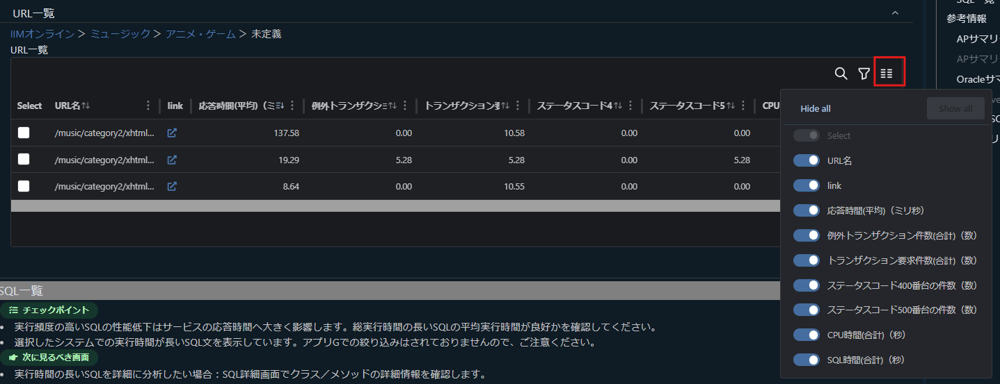
テーブルの「Show/Hide columns」(URL一覧の例)
4. グラフのズーム
グラフを矩形選択すると当該期間をズームし、詳しく見ることができます。
ズームは画面上の他のグラフやテーブルにも反映されます。(グラフをダブルクリックするとズームが解除されます)
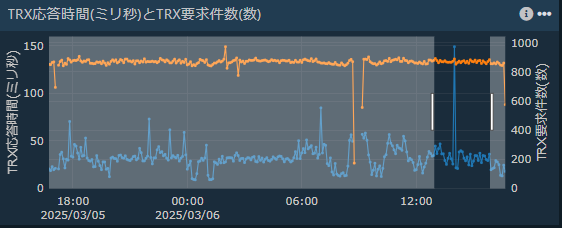
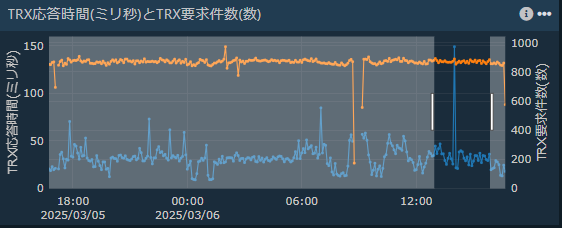
グラフのズーム
使い方
1. 左メニューの「分析」より、分析したいシナリオを選択します。
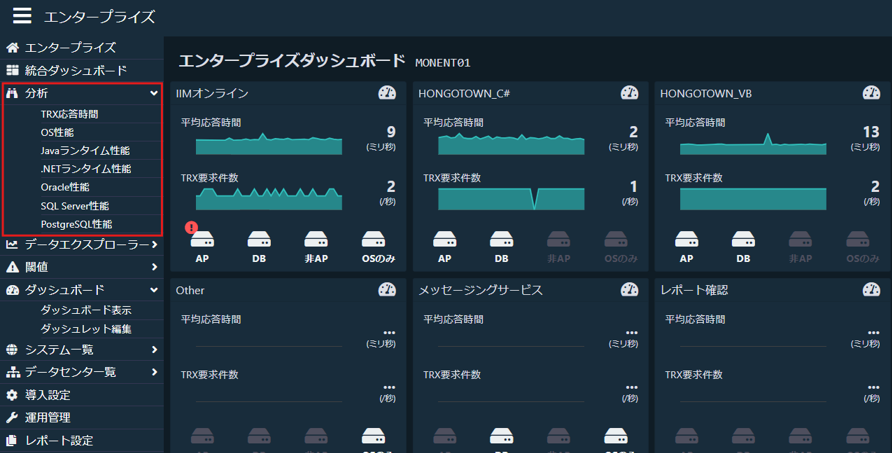
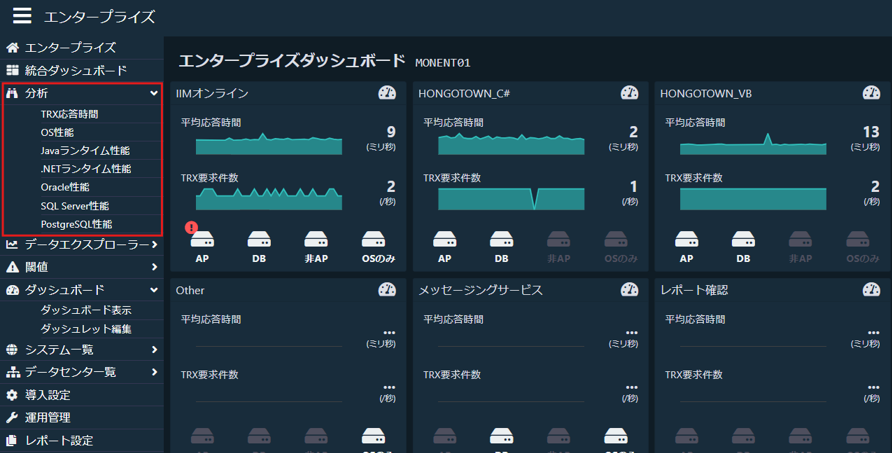
メニュー
2. セレクターで分析対象を選択します。(TRX応答時間の例)
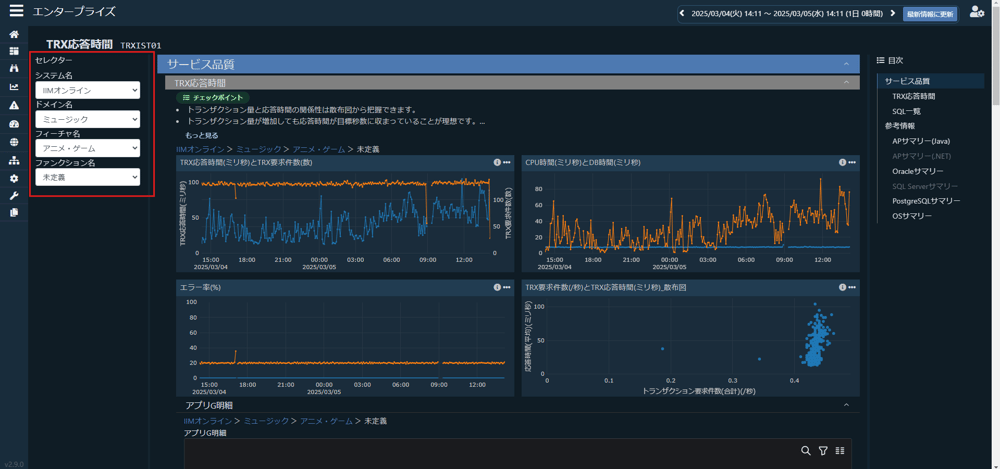
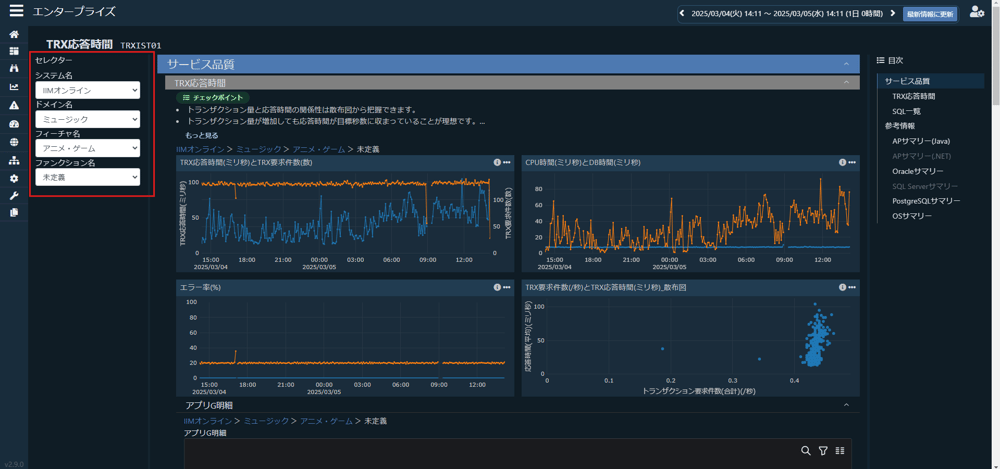
セレクター
3. 表示される内容に従って分析します。
4. 対象期間は初期表示では過去1日です。
対象期間を変更する際は、画面右上の時刻セレクターより分析したい時刻を入力します。(最大24時間)
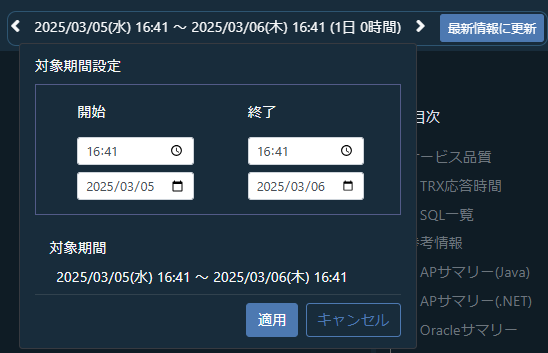
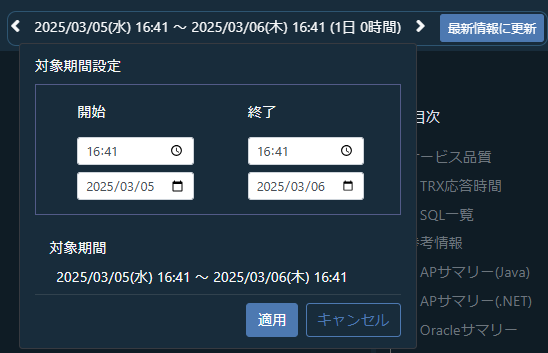
時刻セレクター
7種類のシナリオ
V2.9.0では以下の7種類のシナリオがあります。
統合ダッシュボード等で日々の運用をしていて気になる点を見つけた際には、分析機能で分析してみてください。
1. TRX応答時間
トランザクション応答時間が悪化した際、アプリケーションのCPU時間/DB時間の切り分け、どのアプリGやURLで応答時間が悪化しているかの切り分け、実行時間の長いSQLの確認ができます。
2. OS性能
CPU、メモリ、I/O、ネットワークのどこに問題があるかを分析します。
3. Javaランタイム性能
応答時間が悪化するタイミングでのGC発生状況やJVMの稼働状況を確認します。
4. .NETランタイム性能
応答時間が悪化するタイミングでのGC発生状況やCLRの稼働状況を確認します。
5. Oracle性能
応答時間が長く、DB時間やSQL時間が長い場合にOracleのボトルネックを探します。
6. SQL Server性能
SQL Serverのワークロードやリソース使用状況、待ち事象等を確認します。
7. PostgreSQL性能
PostgreSQLのワークロードやリソース使用状況、性能劣化に関する指標を確認します。
コメント一覧

執筆者
M.F.
営業技術本部 技術統括部 顧客サポート部
関連記事
-

#43 V2.9.0 新たな分析機能をリリースしました
2025.03.25
#性能管理
#ES/1 Shelty
#ES/1 Shelty新機能紹介
#V2.9.0
V2.9.0でリリースされる「誰でも分析ができる」を実現する、シナリオ型の新しい分析機能ついてご紹介します。 ポイント①:IIMのSEが性能分析をする際によく見るグラフやテーブルを見やすいレイアウトで表示しています。 ポイント②:分析時のチェックポイントや次に見るべき画面の情報とリンクもあり、迷わず分析ができます。
-

#42 .NET 8.0のデータが収集できるようになりました!
2025.03.18
#性能管理
#ES/1 Shelty
#ES/1 Shelty新機能紹介
#V2.9.0
V2.9.0で .NET 8.0のデータが収集できるようになりましたので紹介いたします。
-

#40 Nutanixのデータ収集ができるようになりました
2025.03.14
#性能管理
#ES/1 Shelty
#ES/1 Shelty新機能紹介
#V2.9.0
V2.9.0からNutanixの統計情報を取得できるようになりました。

