2024.04.01
#22 データエクスプローラー機能についてご紹介します

目次
開く
こんにちは。ES/1 Shelty担当の山田です。
今回はV2.6.0でリリースされるデータエクスプローラーについてご紹介します。
下の動画で使い方を紹介しています。
あらゆるデータをすぐに可視化
データエクスプローラーはV2.6.0で追加された新機能です。
データエクスプローラーでは、一つの画面でシステム内のアプリケーション情報、リソース情報、ネットワーク情報といった幅広いデータを同時に確認できます。
また、設定を必要とせずに様々なグラフを表示できることも特徴の一つです。
例えば、デフォルトで表示されるグラフセットの「基本性能情報」はメトリクスを厳選して表示します。
これを確認することで、経験豊富な運用管理者の視点で稼働状況の大局をすぐに把握できます。
データエクスプローラーはエンタープライズ画面のメニュー一覧で「データエクスプローラー」を押下するとご利用いただけます。
また、統合ダッシュボードや閾値超過イベント一覧からの遷移も可能です。(遷移方法については記事の後半で詳しく紹介します)
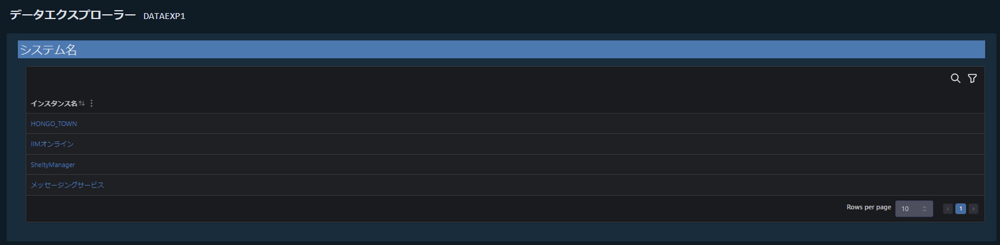
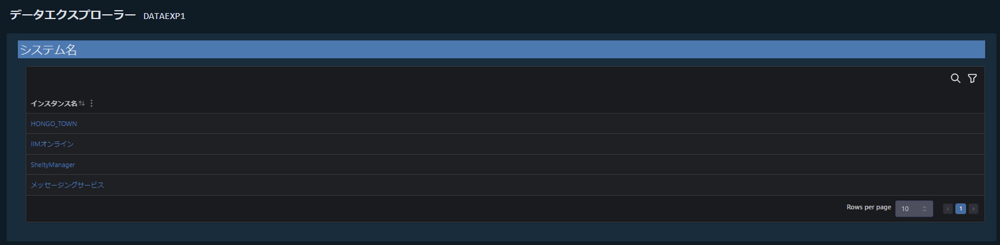
初期画面でシステムを選択します
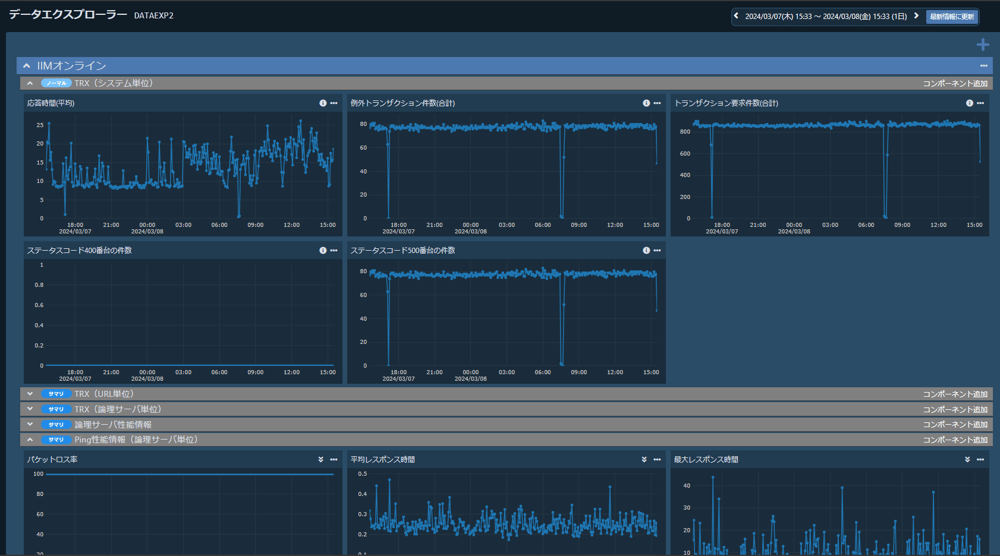
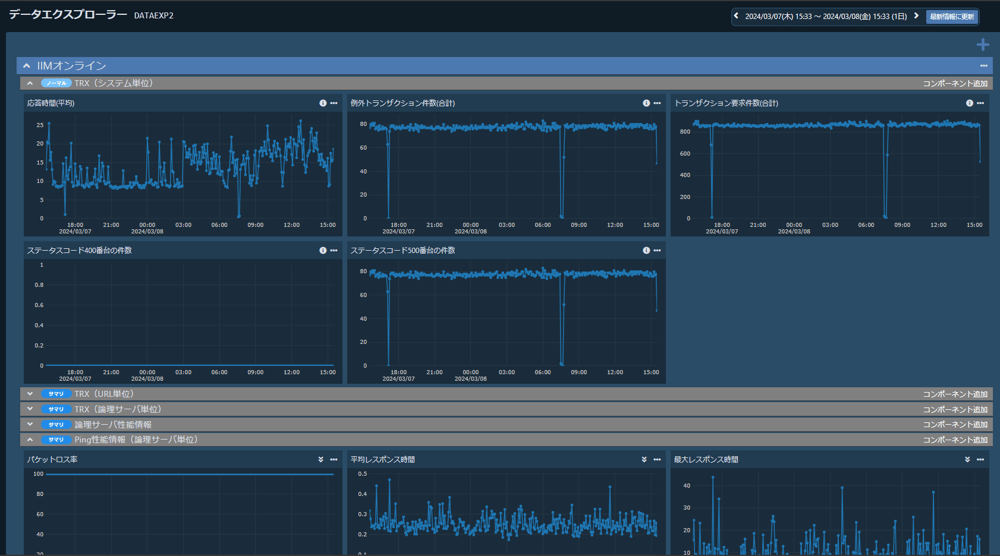
事前に設定することなく様々な項目が表示されます
ドリルダウン機能を使って素早く原因特定
データエクスプローラーには、システムや論理サーバー単位での異常を発見した際に、その根本的な原因を突き止めるためのドリルダウン機能があります。
同じ画面上ですぐに新しいグラフを追加表示できるので、素早い原因特定に役立ちます。
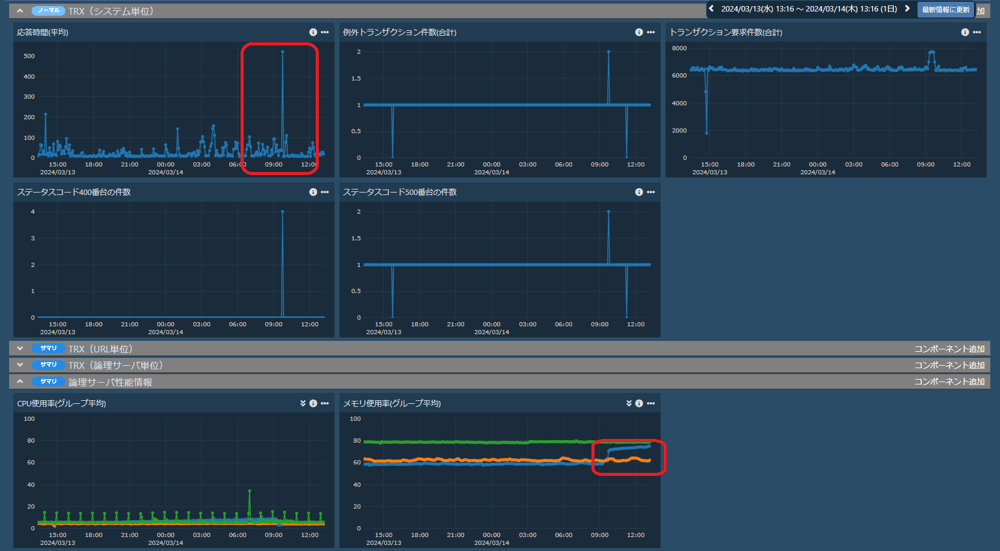
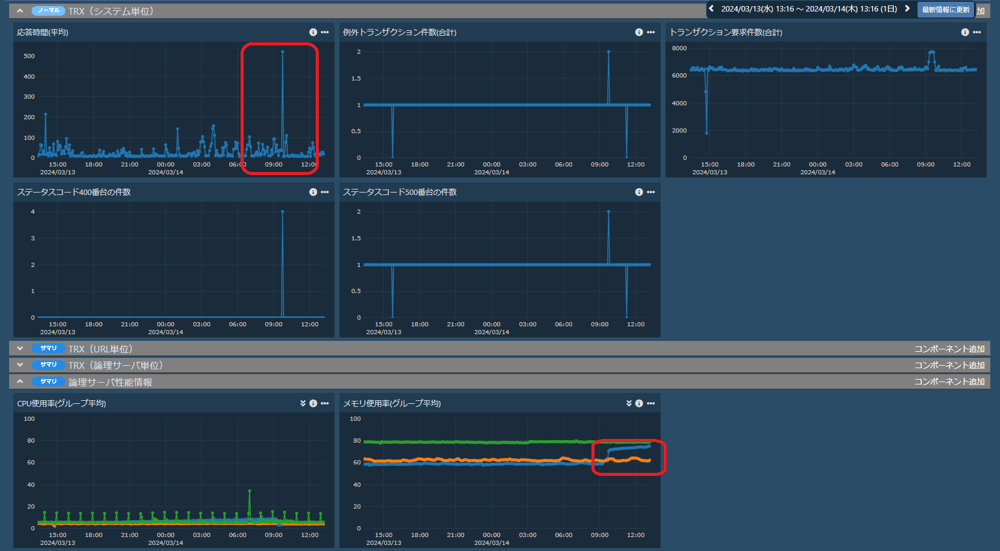
平均応答時間が急増している場合
例えば、応答時間が増加している時間帯を発見した場合、原因を切り分けるために論理サーバーの状態を確認します。(論理サーバーとは、ES/1 Shelty上でサーバーを役割ごとにグルーピングした単位を指します。)
すると、CPU使用率は問題なさそうですがメモリ使用率の増加している論理サーバーが見つかりました。
このような時に、見たい論理サーバーのグラフをすぐに作成できるのがドリルダウン機能です。


見たい論理サーバについてドリルダウンします
画像の赤丸部分をクリックして、動きのあった論理サーバーを選択します。すると選択した論理サーバーの稼働状況を示すグラフが表示されます。動きの多いサーバーを選択し、再びドリルダウンします。
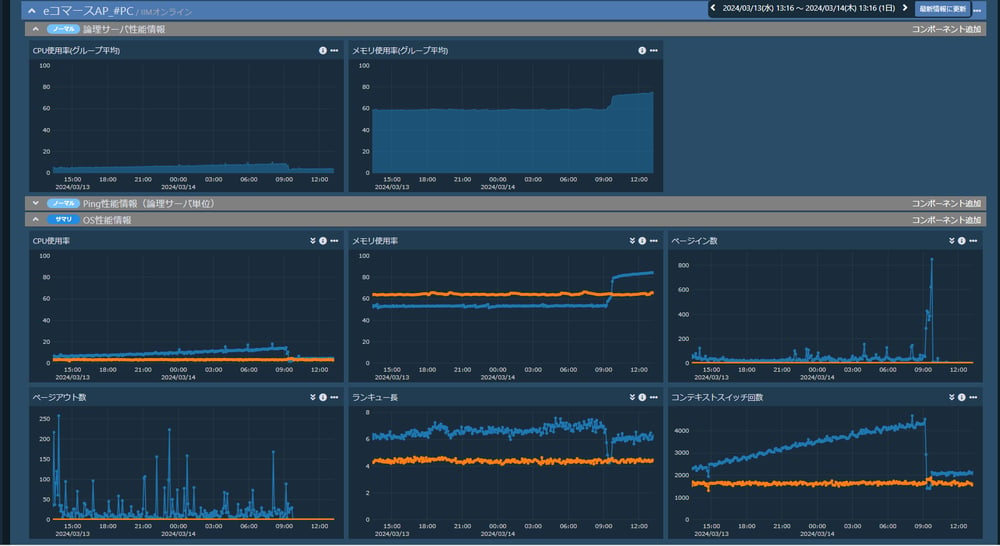
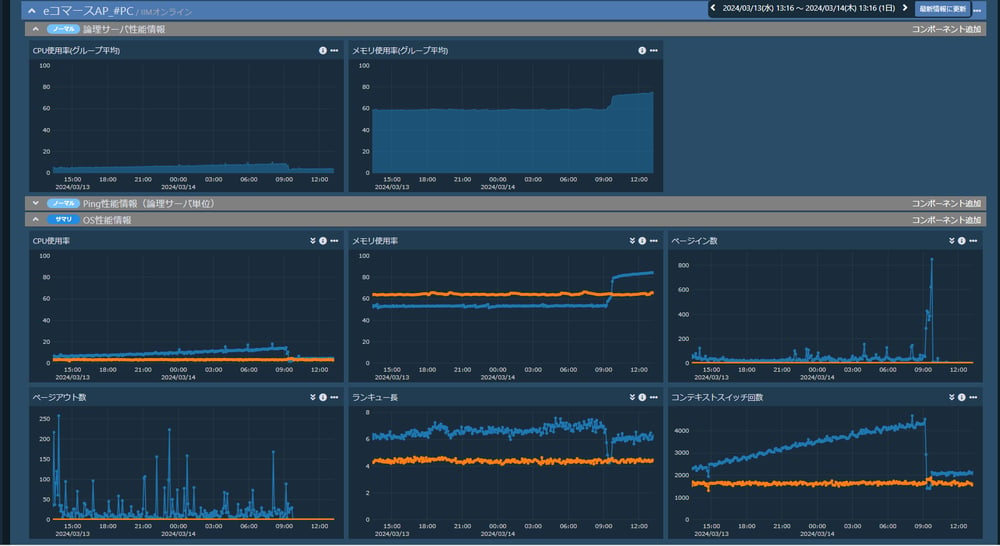
青線で表示されているサーバーの動きが多いことが分かります


詳しく見たいサーバーを選択してドリルダウン
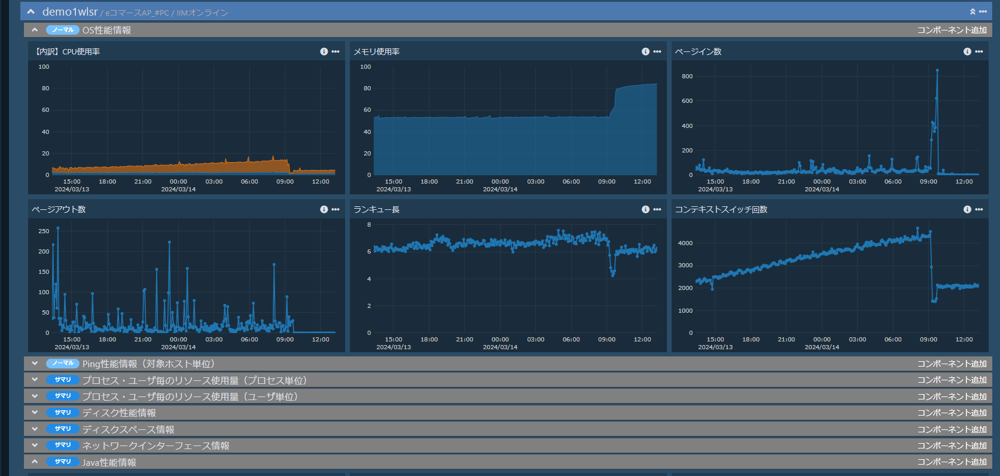
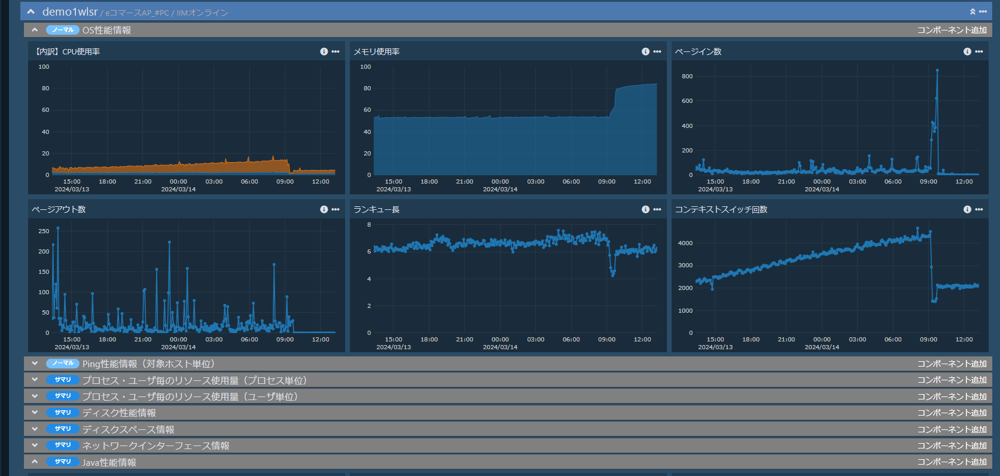
一つのサーバーについての情報が表示されます
特定のサーバーを選択すると、サーバーのリソース使用状況が表示されます。
ここでページインが急増していることが確認できました。
稼働しているアプリケーションのJava性能情報について見ていきます。
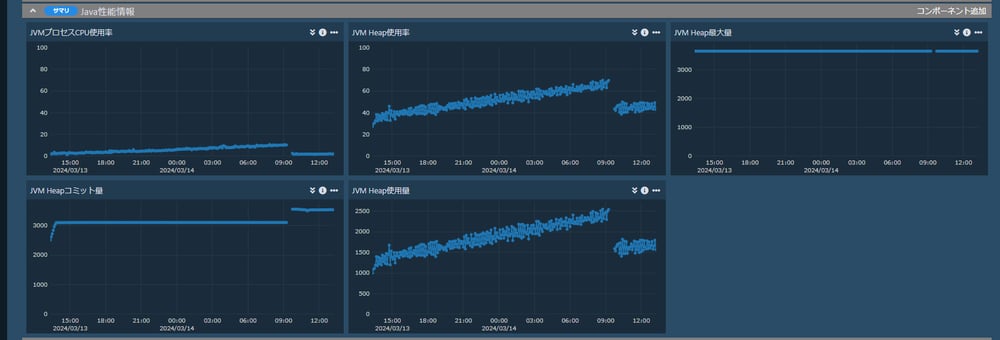
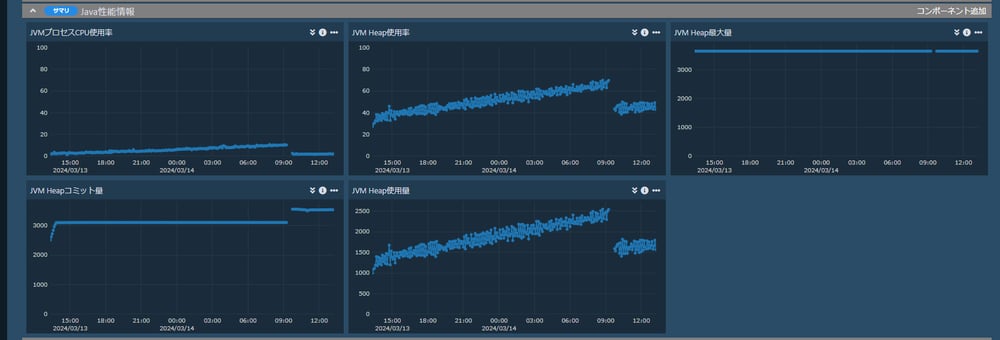
データが途切れている時間帯があります
Javaデータが一時的に取得されていない時間帯があることから、この時間帯にアプリケーションが再起動されていたようです。
このようにドリルダウンしていくことで素早く障害の原因特定ができます。
その他の機能
追加のグラフ作成
デフォルトのグラフセットである「基本性能情報」以外のグラフを表示したい時は「+」ボタンか「コンポーネント追加」ボタンを押下してください。
下記の通りグラフを追加できます。
・コンポーネント追加:表示しているデータに関連する項目を追加します。
・+ボタン:対象データを切り替えて、新しいグラフを追加します。
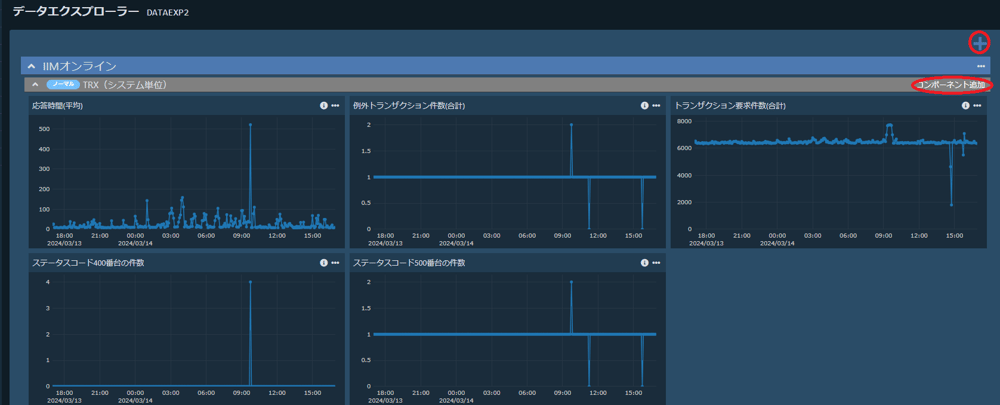
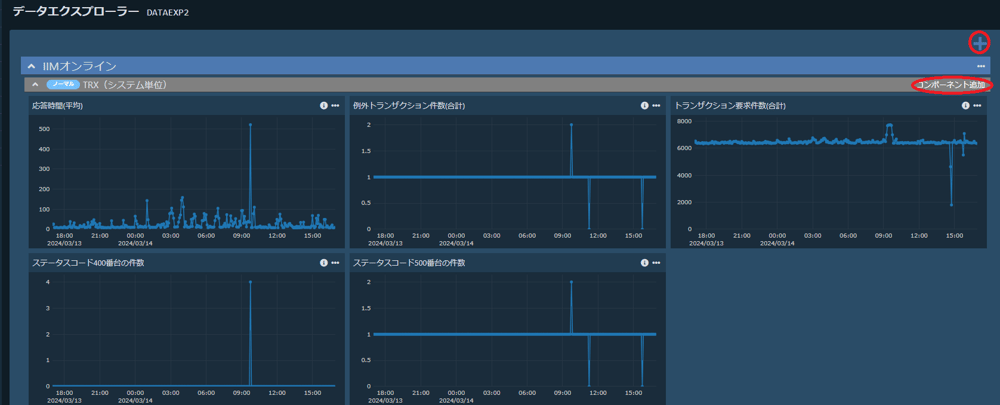
赤丸の二つのボタンからグラフを新たに作成できます
CSVダウンロード機能
こちらで表示したグラフのデータは三点リーダーをクリックすると、CSV形式でダウンロードすることができます。
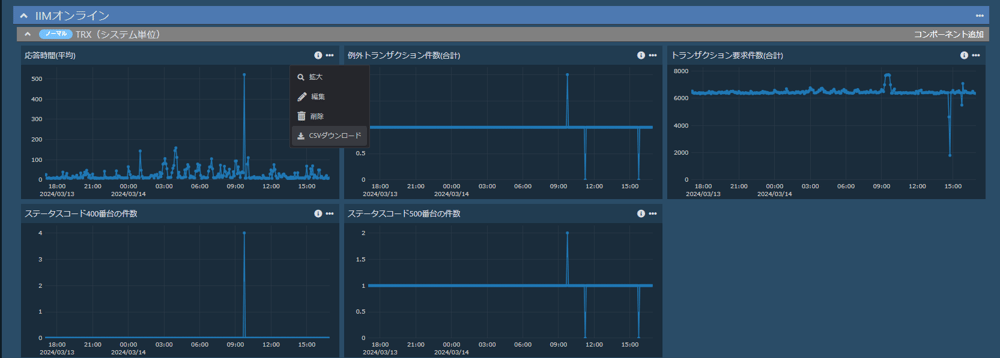
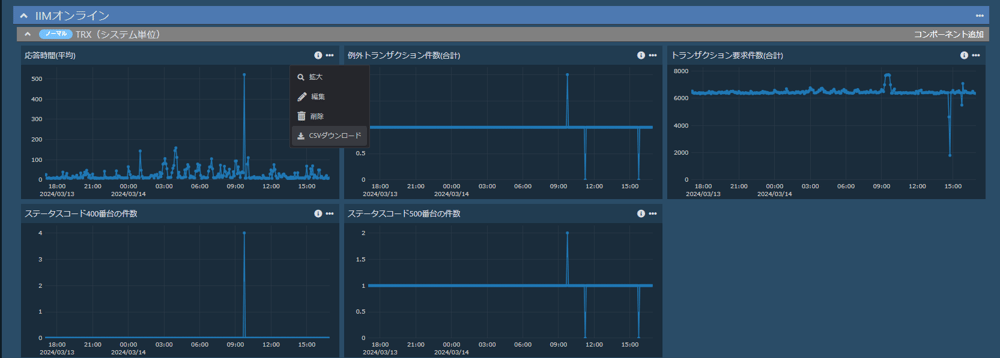
好きなグラフをCSV形式でダウンロードできます
他画面との連携
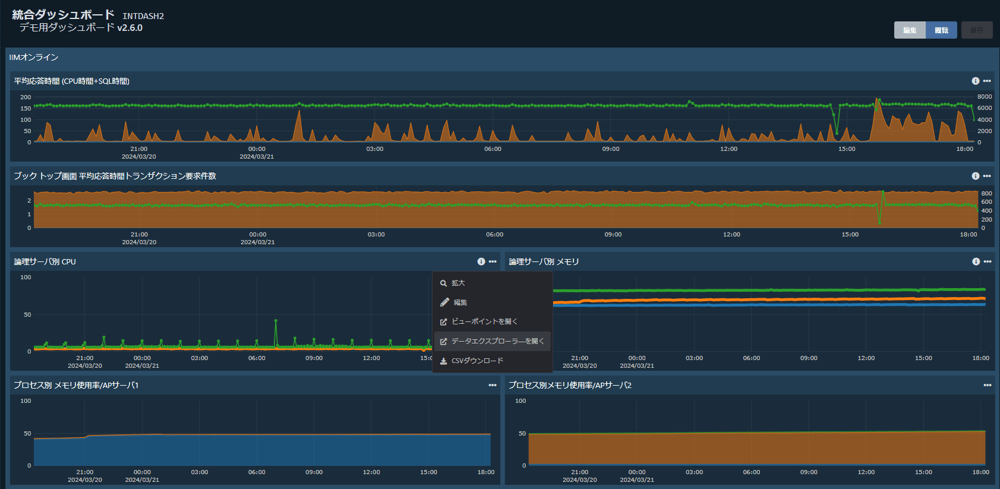
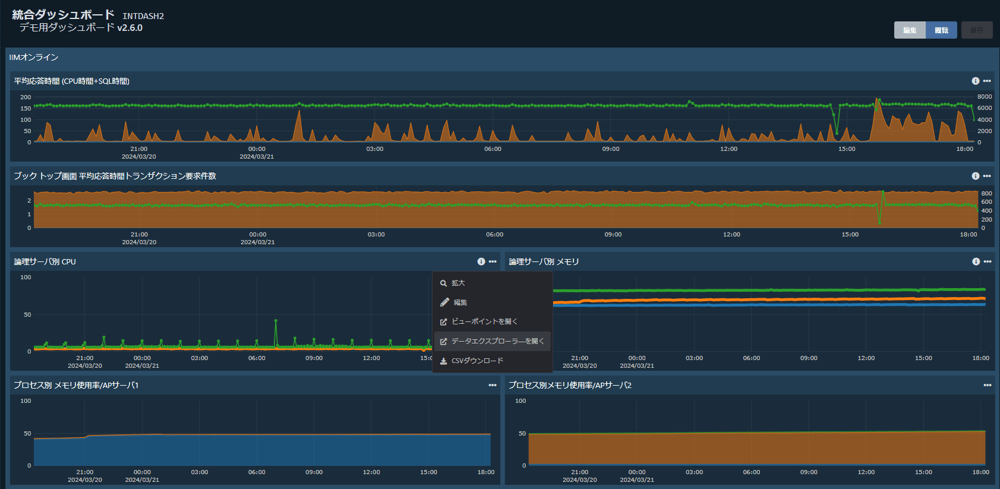
統合ダッシュボードから遷移できます
データエクスプローラーは「統合ダッシュボード」画面や「閾値超過イベント一覧」画面から遷移することもできます。
統合ダッシュボードなどでグラフ右上の三点リーダーから「データエクスプローラーを開く」を選択すると、データエクスプローラー画面に遷移します。
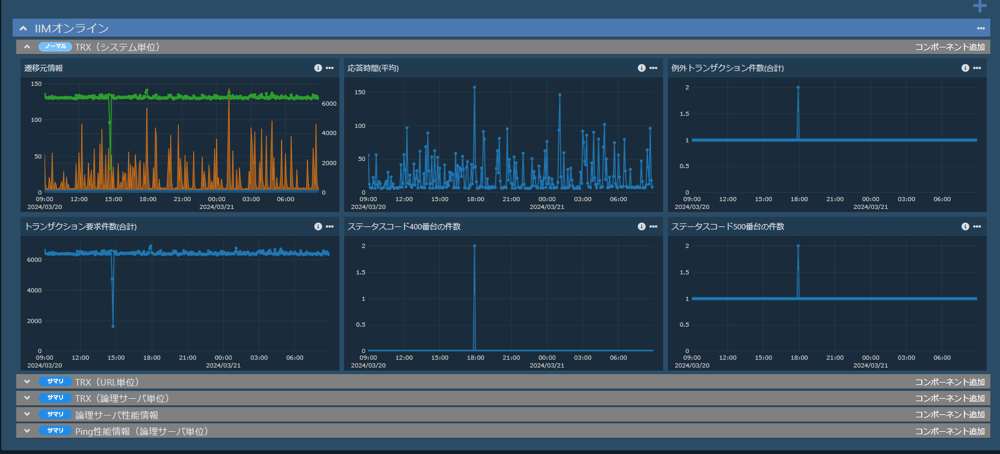
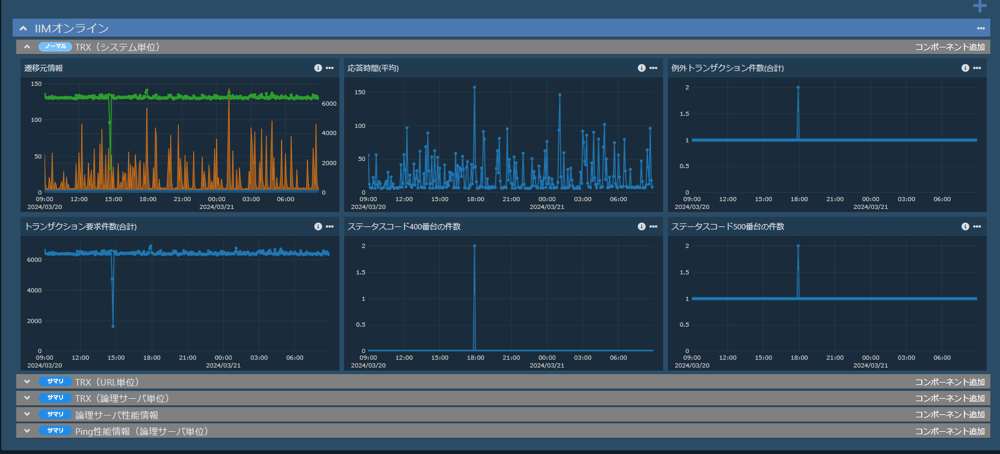
左上に「遷移元情報」が表示されます
統合ダッシュボードなどから遷移すると、データエクスプローラー画面の左上に遷移元である情報が表示されます。
また、その情報に関する「基本性能情報」が表示されるので、気になった項目について、新たにグラフ作成することなく関連する情報を確認できます。
このようにデータエクスプローラーでは、高レベルな分析を簡単に行うことができます。
ぜひデータエクスプローラーをご利用いただき、本機能のご感想やご要望などお聞かせいただければ幸いです。
コメント一覧
執筆者
T.Y.
営業技術本部 技術統括部 顧客サポート部
関連記事
-

#42 .NET 8.0のデータが収集できるようになりました!
2025.03.18
#性能管理
#ES/1 Shelty
#ES/1 Shelty新機能紹介
#V2.9.0
V2.9.0で .NET 8.0のデータが収集できるようになりましたので紹介いたします。
-

#40 Nutanixのデータ収集ができるようになりました
2025.03.14
#性能管理
#ES/1 Shelty
#ES/1 Shelty新機能紹介
#V2.9.0
V2.9.0からNutanixの統計情報を取得できるようになりました。
-

#38 JP1/AJSログに対応しました
2024.12.04
#性能管理
#ES/1 Shelty
#ES/1 Shelty新機能紹介
#V2.8.0
#ログ解析
JP1/AJSのジョブ実行管理に役立つログ解析機能についてご説明します。

