2023.12.11
#15 統合ダッシュボードの閲覧・活用
目次
開く
こんにちは。ES/1 Shelty担当の川越です。
今回は、V2.5.0でリリースされる統合ダッシュボードの閲覧や活用方法についてご紹介します。
統合ダッシュボードの作成や編集についてご確認されたい場合はこちらの記事をご参照ください。
動画でもご紹介しております
統合ダッシュボード画面で性能管理に必要な情報を一元管理
統合ダッシュボードでは、これまで性能監視画面のさまざまな画面に分かれていた情報を、1つのダッシュボード上に集約します。
例えば、過去1日と直近30分のデータなどの、期間の異なるデータや、異なるシステムのデータでも同じダッシュボード上に配置できるようになります。
統合ダッシュボード画面例① 月次データと直近データ
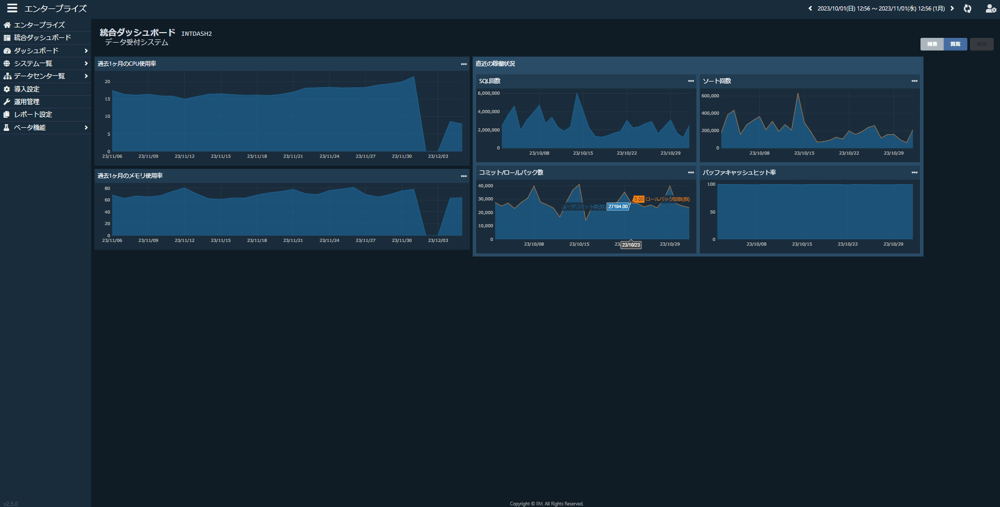
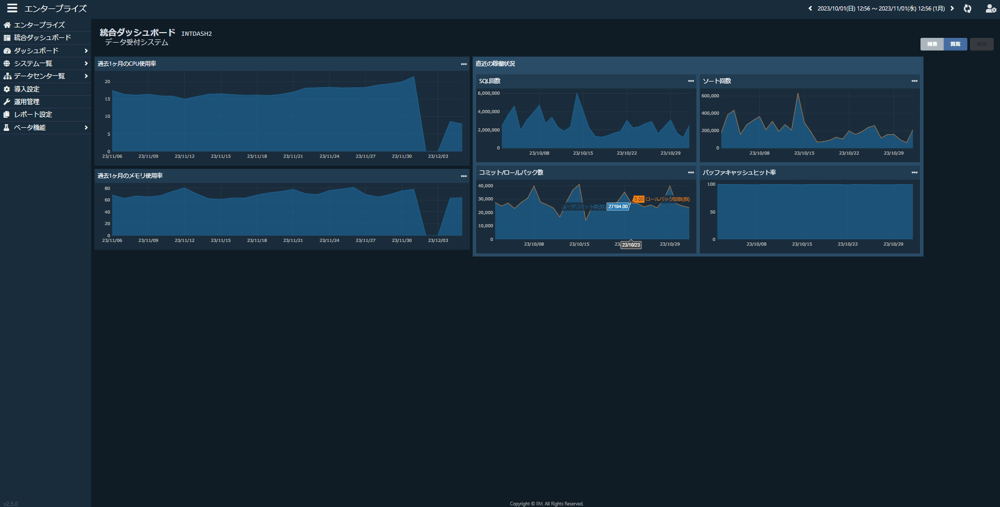
直近1時間の稼働と月次グラフを同時に表示しています。
グラフをマウスでホバーすることで、詳細な数値もご確認いただけます。
月次グラフは上記の例のように過去1ヶ月を表示するパターンの他、先月の1日~末日などの相対日を設定して表示できます。
この場合は、10月、11月…と月別のグラフを表示します。
さらに、業務のカレンダーに合わせてグラフの開始日を10日~翌10日のように調整するといった、きめ細かな設定にも対応しています。
統合ダッシュボード画面例② グループを利用した配置
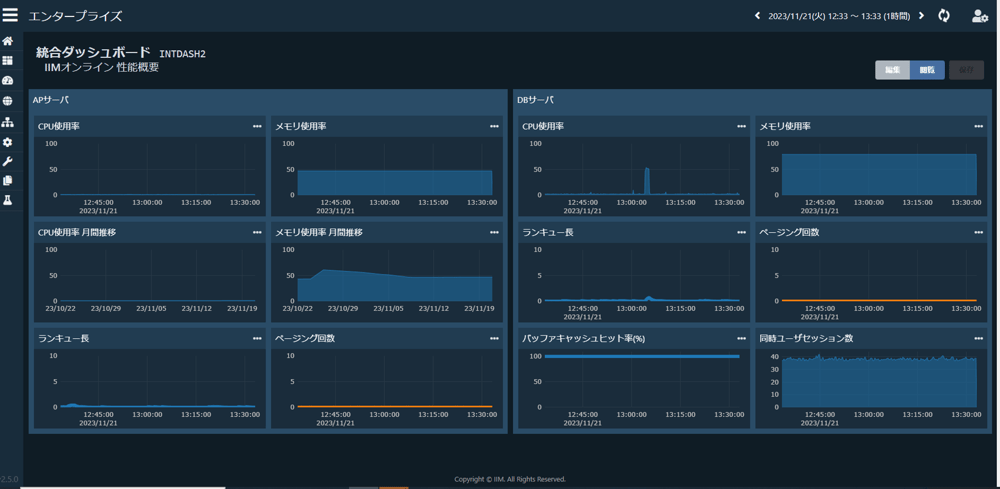
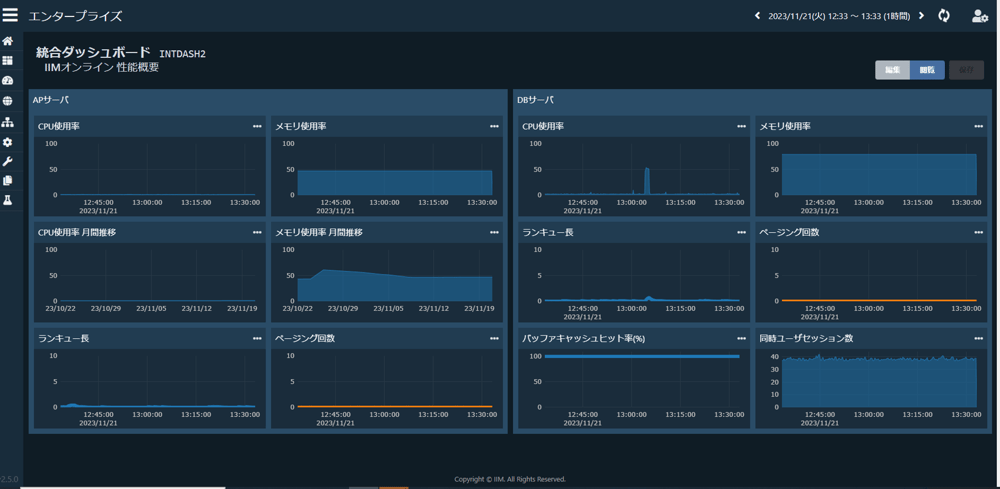
APサーバー、DBサーバーなどのグループ別にダッシュレットを配置しています。
ダッシュレットをグループに分けて表示する機能も、統合ダッシュボードで新しくリリースされた機能の1つです。
グループを活用することで、複数のシステムにまたがるデータを同じダッシュボード上に配置した場合も分かりやすく表示できます。
閲覧モードと編集モード
統合ダッシュボードには、閲覧モードと編集モードがあります。
通常は閲覧モードを利用します。
閲覧モードでは、グラフの表示をするだけではなく、設定には影響のない状態でグラフの操作も行えます。
そのため、一時的に他のデータを見るなどの変更操作が可能です。
なお、編集モードに切り替えると、設定を定義として保存できます。
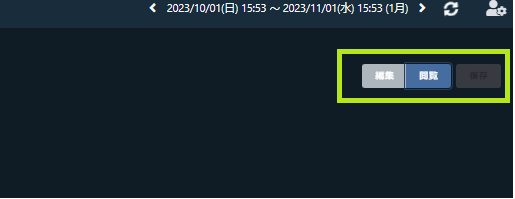
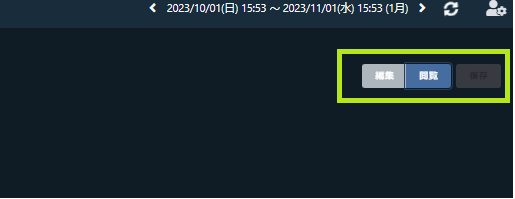
グラフメニュー操作
グラフ右上の3点リーダーをクリックすると、グラフ操作のメニューが表示されます。
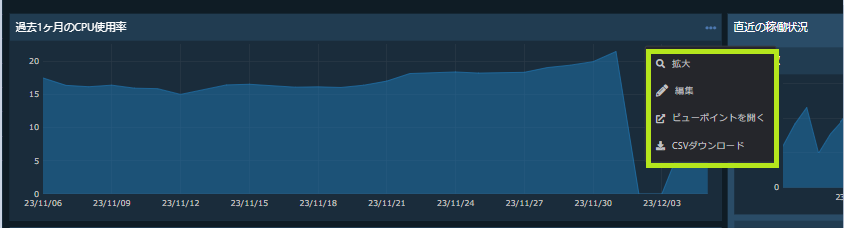
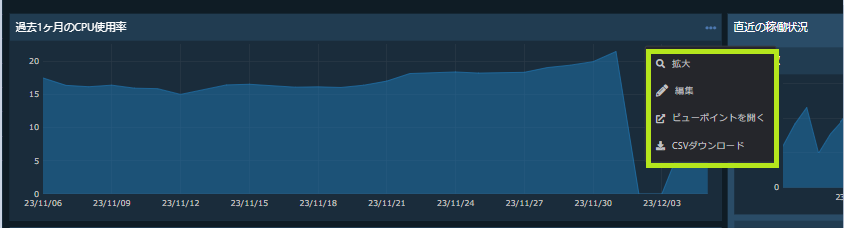
ここでは、以下の操作ができます。
- 拡大:グラフを拡大表示します。
- 編集:グラフ設定を一時的に変更します。
- ビューポイントを開く:ビューポイントでグラフの関連データを表示します。
- CSVダウンロード:数値データをダウンロードします。
グラフを拡大すると、小さく配置したグラフも画面全体でご確認いただけます。
グラフの凡例はダッシュボードでは省略されるため、詳細を確認されたい場合は拡大表示してご確認ください。
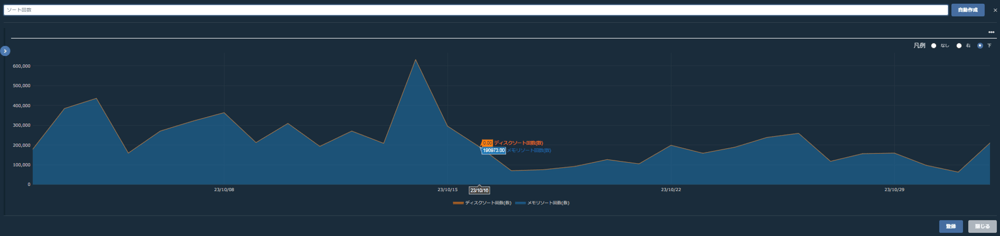
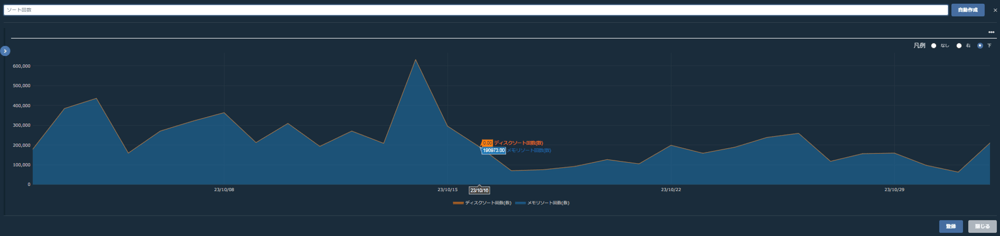
グラフをマウスオーバーすると実際の数値も確認できます。
また、左側のメニュー画面を広げるとダッシュレットの設定内容を表示し、データ項目や対象期間をご確認いただけます。
ダッシュレットの一時的な変更
グラフを一時的に変更したい場合はグラフメニューの編集ボタンをクリックします。
これは、グラフを拡大表示後に左側のメニューを広げた場合と同じ動作になります。
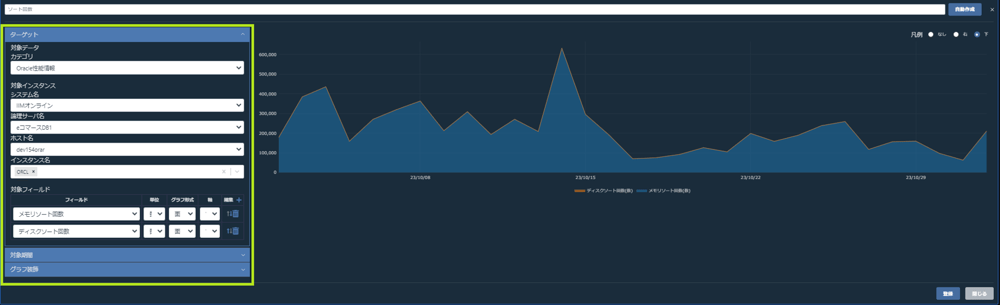
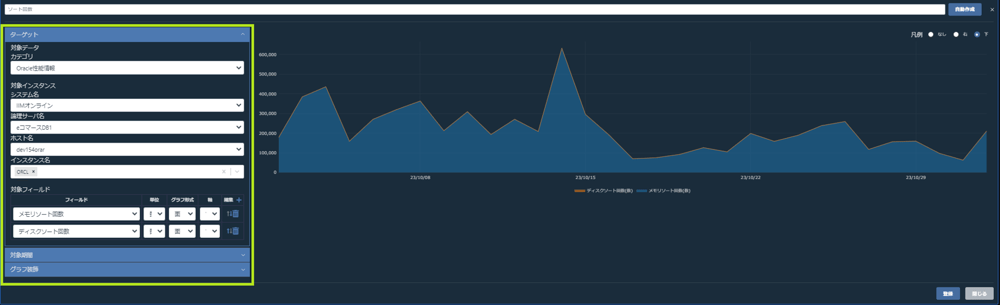
現在表示されている内容以外のデータを表示する場合は、対象データなどをメニュー画面でを変更した後「登録」ボタンをクリックしてください。
変更した内容がダッシュボードに表示されます。
これは、一時的な変更で、元のダッシュボードの定義はそのまま保存されています。
そのため、「今だけ変更してみたい」「作成されていたダッシュボードの定義を変更することなく、自分が見たいものを追加したい」といった一時的なカスタマイズに対応できます。
共同利用している環境では、「ダッシュボードを変更すると周囲のメンバーに影響が出るかもしれない」とチームに配慮するケースがありますが、この一時反映機能であればダッシュボードを好きなように変更できます。
また、Sheltyのダッシュボードの変更権限を持たないユーザー(一般ユーザー)でも、ダッシュボードを一時的に変更できるので、ユーザー権限を問わずに活用していただけます。
編集内容の保存
統合ダッシュボードの変更をそのまま保存したい場合、画面右上の「編集」ボタンをクリックしてください。
統合ダッシュボードの編集モードに切り替わります。
このとき、閲覧モードで編集していた内容はそのまま保持されます。
そのため、変更した内容をダッシュボード設定として保存し、再利用できます。
保存後は、「閲覧」ボタンをクリックすることで再び閲覧モードに戻ります。
なお、ダッシュボードの保存ができるのはSheltyの設定者、または管理者権限を持つユーザーのみとなります。
統合ダッシュボードの期間変更
対象期間の指定は、今回統合ダッシュボードの開発にあたり大きく機能拡張された部分です。
-
1秒間隔の粒度の細かいデータから年次グラフまで、どのようなレンジのデータでも表示できます。
-
1つのダッシュボード上に異なる対象期間を定義できます。
初期では過去24時間を表示し、画面はリアルタイム更新状態となります。ダッシュボード右上の対象期間メニューをクリックすると、対象期間設定メニューが表示されます。
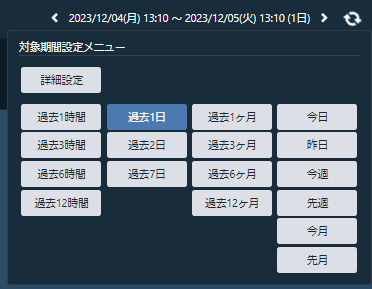
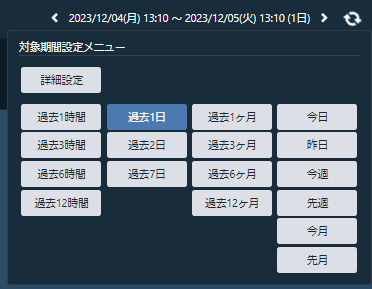
これまでシステムダッシュボードでは最大3時間までの対象期間の制限がありましたが、統合ダッシュボードでは24時間、1ヶ月、3ヶ月、さらに12ヶ月などの長期データも表示できます。
対象期間に合わせて自動的にデータをダウンサンプリングし、最適な粒度でグラフを表示します。なお、長期データを表示する場合もリアルタイム更新は有効化したままでご利用いただけます。
また、ダッシュレットに個別の対象期間を定義することで、ダッシュボードとは異なる対象期間のダッシュレットを表示できます。この機能により、長期と直近のデータを同時に確認したり、今月と先月の動きを比較するなどのデータ分析を1画面上で行っていただけます。
グラフのズーム
グラフをピンチアウトすると、グラフの表示期間をズーム表示します。
グラフでプロットされている一部の時間帯にに注目してグラフを閲覧したい場合に便利です。
なお、グラフをダブルクリックするとズームが解除され、元の状態に戻ります。
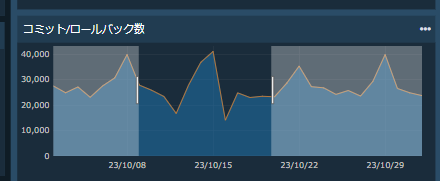
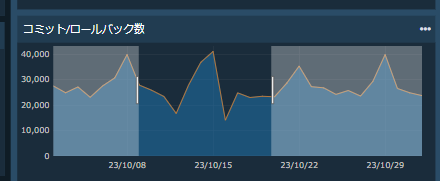
ビューポイントでの情報閲覧
グラフ操作メニューから「ビューポイントを開く」をクリックすると、対象グラフをビューポイント画面で表示します。
ビューポイントでは対象グラフのデータに合わせて、性能情報として確認しておきたい「推奨グラフ」を同時に表示します。
そのため、対象データの周辺の状況を併せて確認する場合にご活用いただけます。
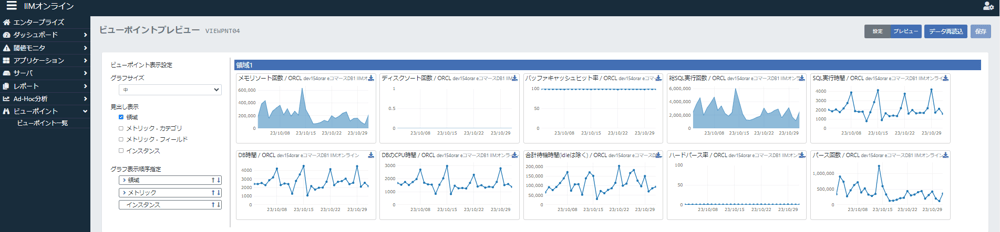
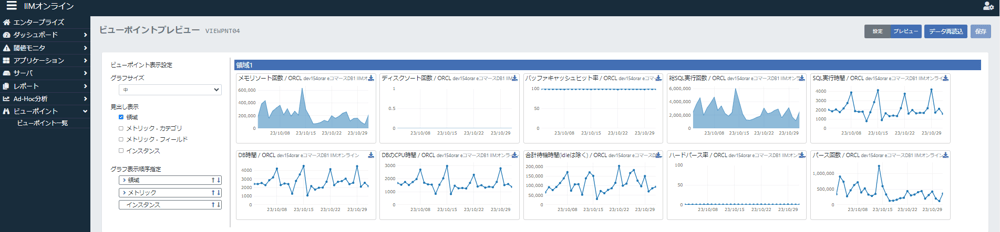
新しくリリースされた統合ダッシュボードでは、上記のように性能情報を一元管理する際に便利な機能が搭載されています。
統合ダッシュボードをぜひご利用いただき、本機能のご感想やご要望などお聞かせいただければ幸いです。
コメント一覧

執筆者
C.K.
営業技術本部
関連記事
-
#17 外部データ取り込みに対応しました
2023.12.12
#ES/1 Shelty
#ES/1 Shelty新機能紹介
#V2.5.0
#データ活用
#オプション
ES/1 Shelty V2.5.0で対応する外部データ取り込み機能について紹介します。
-
#16 統合ダッシュボードの作成・編集
2023.12.11
#ES/1 Shelty
#ES/1 Shelty新機能紹介
#V2.5.0
#可視化
ES/1 Shelty で新しくリリースされた統合ダッシュボードの編集方法について紹介します。
-
#15 統合ダッシュボードの閲覧・活用
2023.12.11
#ES/1 Shelty
#ES/1 Sheltyの便利な使い方
#ES/1 Shelty新機能紹介
#V2.5.0
#可視化
ES/1 Shelty で新しくリリースされた統合ダッシュボードの編集方法について紹介します。

