目次
開く
皆さまこんにちは、IIMサポートチームです。
このブログではDynatraceのTips等、
気軽に読めて皆さまのお役に立てるようなコンテンツを配信してます。
*文中、斜体になっている単語はDynatrace画面上/ドキュメント内で使用される用語となります
例)Service、Host など
*青色の色掛部分は操作対象のボタンを表しています
今回は ユーザーの追加 がテーマです。
Dynatrace Tips #09でユーザーの追加手順をご紹介しました。
UIの更新に伴いユーザーの追加方法も変更されているため、2024/07現在のユーザーの追加手順を改めてご説明します!
ユーザーと権限グループの関係性については#09 ユーザーの追加をご参照ください。
事前準備
ユーザーを追加するにあたり、事前に以下の準備を行います。
-
追加するユーザーのメールアドレスの確認
-
操作するユーザーへの権限付与
追加操作をするユーザーには、"Manage users "権限が付与されている必要があります。
ユーザーの権限は以下の操作で確認可能です。
Account management 画面の[Identity & access management] > [People]で対象ユーザーの[Actions] をクリック
をクリック
右下の[Permissions preview]をクリックすると対象ユーザーに付与されている権限を参照可能です。
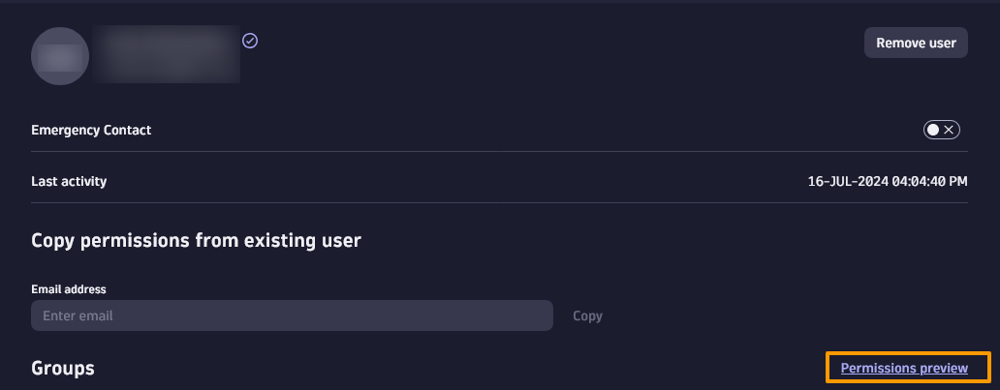
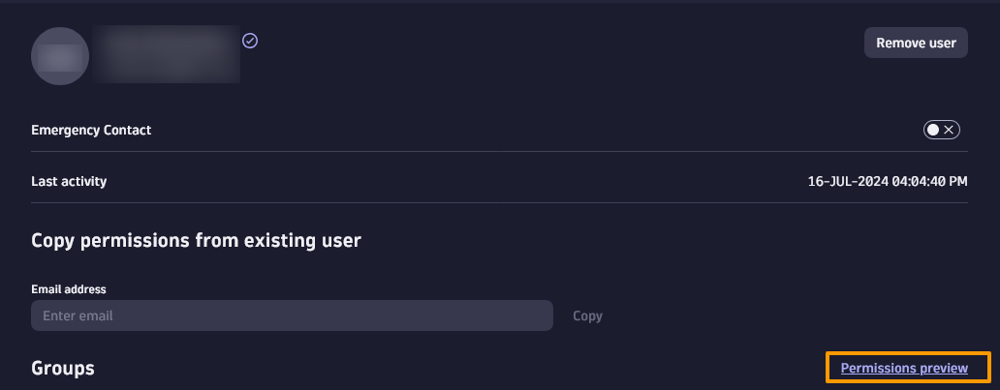
#56-ユーザーの権限確認①
.png?width=1000&name=People-Account-Management(preview).png)
.png?width=1000&name=People-Account-Management(preview).png)
#56-ユーザーの権限確認②
ユーザーを追加する
1. Account management 画面の[Identity & access management] > [People]画面で[Invite user]をクリック
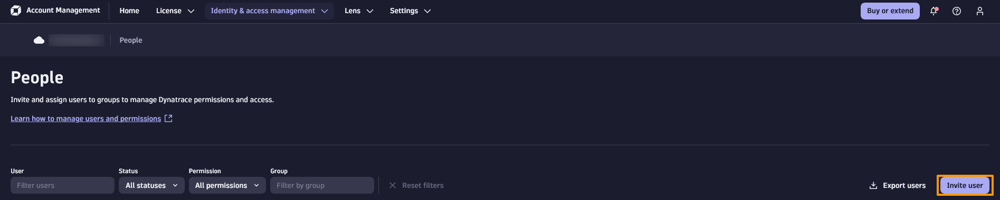
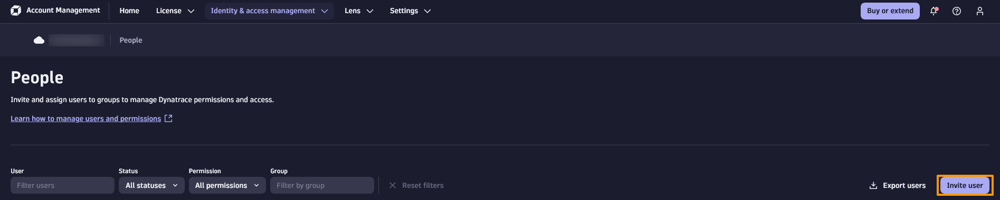
#56-ユーザーの追加①
2.Email addressの欄に、追加するユーザーのメールアドレスを入力して[Next]をクリック
.png?width=1000&name=People-Account-Management(emailAdress).png)
.png?width=1000&name=People-Account-Management(emailAdress).png)
#56-ユーザーの追加②
3.Select group にて割り当てる権限グループにチェックをつけ、画面左下の[Next]をクリック
Copy permissions from existing user に既存ユーザーのアドレスを入れ、右側の[Copy]をクリックすることで、そのユーザーに付与されている権限グループを一括で選択することもできます。
.png?width=1000&name=People-Account-Management(Add%20Group).png)
.png?width=1000&name=People-Account-Management(Add%20Group).png)
#56-ユーザーの追加③
4.Confirm permissions で割り当てた権限グループを確認し、[Invite]をクリック
.png?width=1000&name=People-Account-Management(%E7%A2%BA%E8%AA%8D).png)
.png?width=1000&name=People-Account-Management(%E7%A2%BA%E8%AA%8D).png)
#56-ユーザーの追加④
追加されたユーザー側の設定
追加されたユーザー宛に、メールが届きます。
1.届いたメール本文の[confirm invite]をクリック
記載されているコードは初回ログイン時に使用しますので、コピーしておきます。
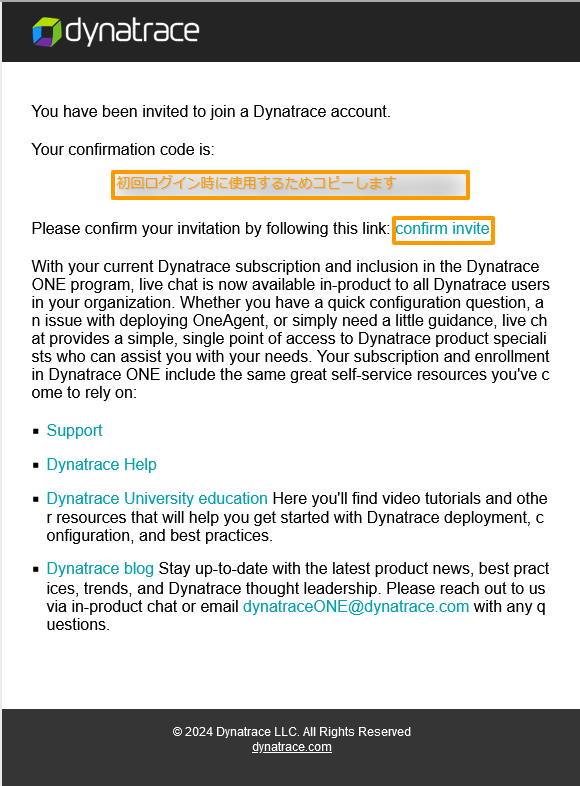
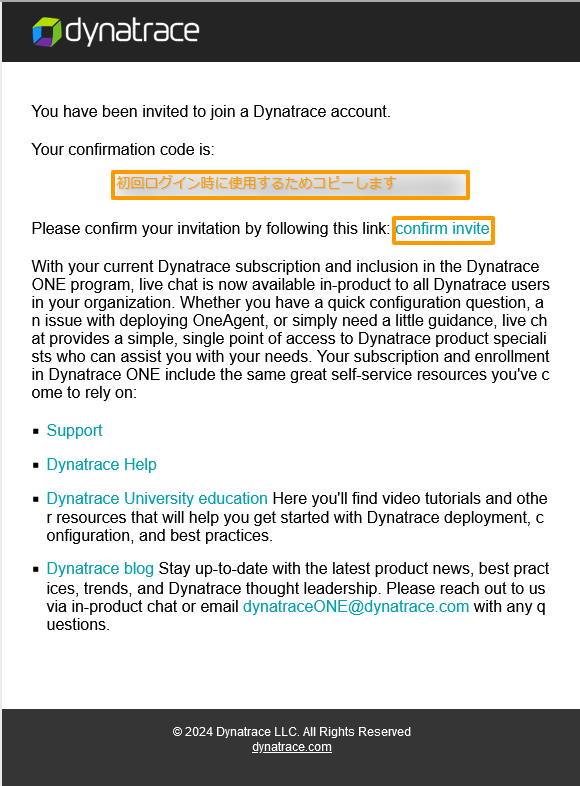
#56-初回ログイン①
2.1.でコピーしたコードを入力し[Submit]をクリック
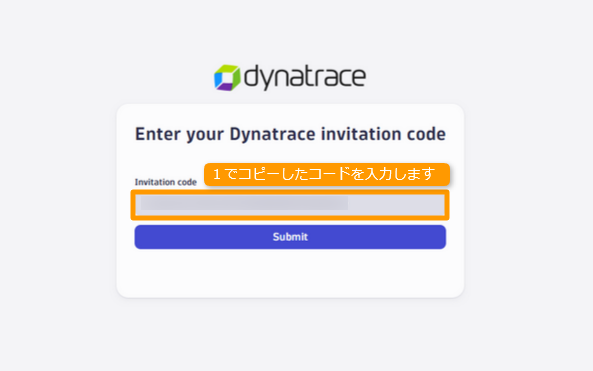
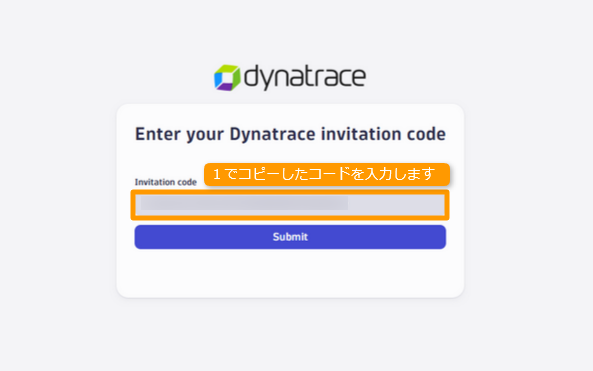
#56-初回ログイン②
3.パスワード、名前、国名、電話番号(任意)を入力し、[Continue]をクリック
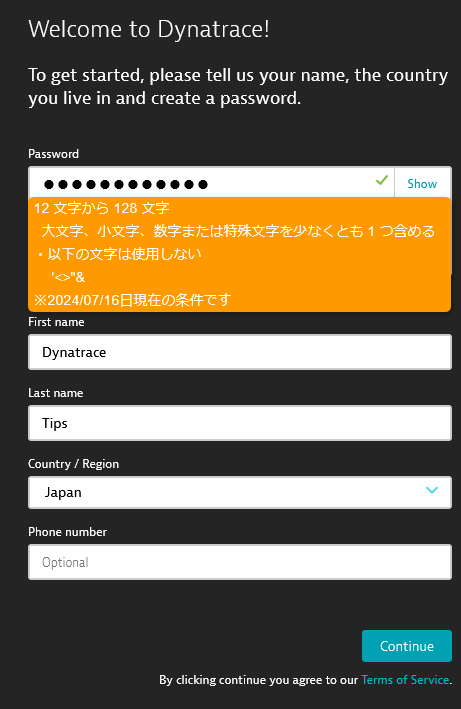
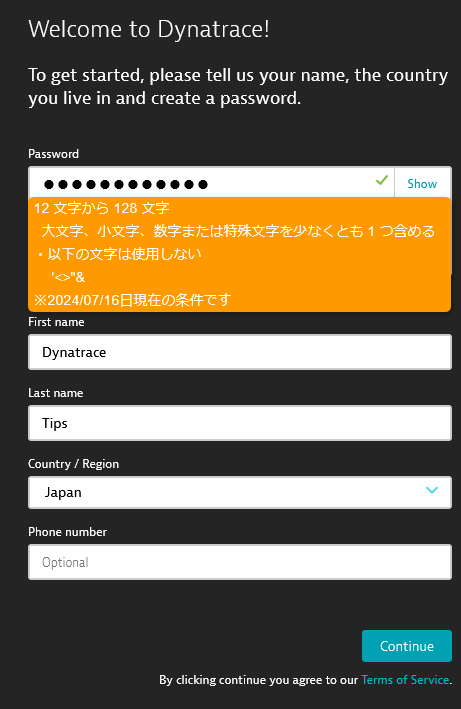
#56-初回ログイン③
4.2.の設定後に、新たに届いたメール本文の[Access Your Environment]をクリックし、Environment にアクセスできることを確認
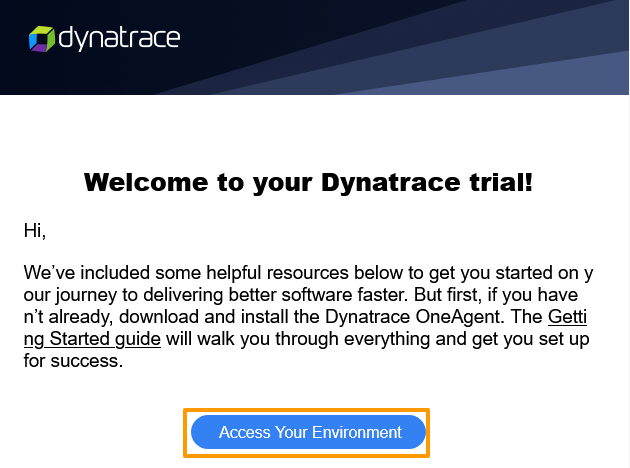
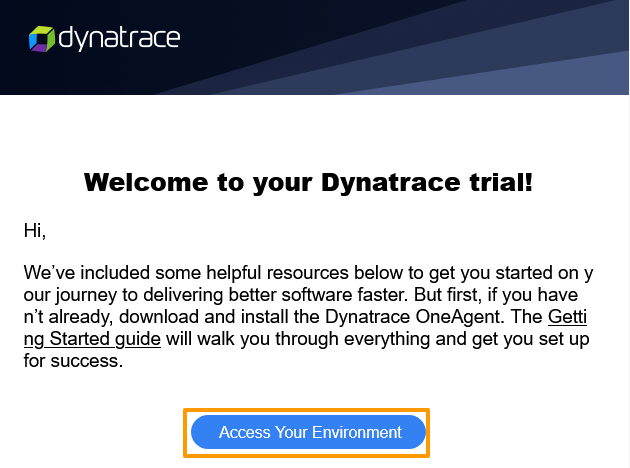
#56-初回ログイン④
設定は以上となります。
各権限の詳細を知りたい方は、関連リンク、もしくはIIMユーザーサポートページの構築 > 権限設定・ユーザー追加をご覧ください。
サポートページの閲覧にはユーザーIDとパスワードが必要です。
ご不明な方は担当営業までお問合せください。
※ユーザーサポートページはIIMのユーザー様限定公開のページとなります。
関連リンク:
Manage user groups and permissions
#56 ユーザーの追加-2024年更新版- については、以上となります。
お読みいただきありがとうございました!
※記事執筆時 Dynatrace SaaS Version:1.295
コメント一覧

執筆者
E.S.
営業技術本部 技術サービス統括部 テクニカルアカウントソリューション部
関連記事
-

#63 Dynatrace APIでアカウント管理を行うには? - bearer token の発行-
2025.03.03
#Dynatrace
#API
#管理
#Tips
#運用
Dynatrace APIでアカウント管理を行うためのbearer tokenの発行手順を解説します。OAuth2クライアントの作成からbearer tokenの取得まで、必要なステップを説明します。
-

#62 日本企業におけるOneAgentのアップデート方法 その2
2025.02.03
#Dynatrace
#管理
#Tips
#OneAgent
前回の記事で、日本企業においてはEnvironment 全体のアップデートは無効化し、各Hosts は手動でアップデートする設定が一般的とお伝えしました。 この設定での運用で基本的には問題ありませんが、いざ運用してみると落とし穴があります。 今回はその落とし穴についてもう少し詳しくお伝えしていきます。
-

#61 日本企業におけるOneAgentのアップデート方法 その1
2025.01.06
#Dynatrace
#管理
#Tips
#OneAgent
DynatraceのAgent (OneAgent )をアップデートする際の注意点について複数回にわたってご紹介します。 今回はDynatrace上で選択できるOneAgent のアップデート方法についてご紹介します。


