目次
開く
皆さまこんにちは、IIMサポートチームです。
このブログではDynatraceのTips等、
気軽に読めて皆さまのお役に立てるようなコンテンツを配信してます。
今回は Dashboardを共有する をテーマとした内容です。
#28 Dashboardの用途と作成方法で、デフォルトでは作成したアカウントのみ、そのDashboard を閲覧可能であり、別アカウントに共有したい場合は権限の付与や共有用のリンク発行が必要であるとご紹介しました。
今回は共有の方法や権限についてご説明していきます!
DynatraceのDashboard は、Dynatraceのアカウントを持っていない方にも参照していただくことが可能です。
例えば障害発生時に調査用Dashboard を作成し、システム部門以外の方への報告資料としてお使いいただくこともできますので、是非本記事を最後までご覧くださいませ!
*文中、斜体になっている単語はDynatrace画面上/ドキュメント内で使用される用語となります
例)Service、Host など
*青色の色掛部分は操作対象のボタンを表しています
共有設定の種類
Dashboard の共有方法は大きく3つに分かれます。
1.Dynatrace environment 全体公開にする。
作成したDashboard が、Dynatrace environment のアクセス権を持っている全てのアカウントから閲覧可能になります。
2.Dynatraceのアカウントを持っている人に共有する。
特定のアカウントにのみ、共有します。
Dashboard の編集権限を付与することも可能です。
3.Dynatraceのアカウントを持っていない人に共有する。
作成したDashboard のみ、アカウントを持っていない人でも閲覧可能になります。
タイムフレームの変更やDashboard 上のタイルから別の画面への遷移はできません。
共有設定方法
1.共有するDashboard の右上にある[三点リーダー] > [Share] > [Advanced settings]をクリックします。
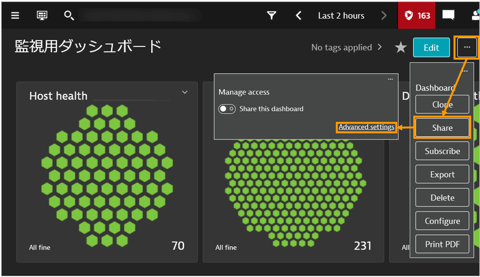
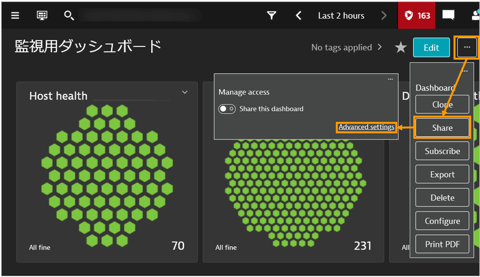
#47-Dashboard settingsへの遷移
2.Dashboard settings 画面に遷移します。
ここからは公開範囲に合わせて手順をご説明します!
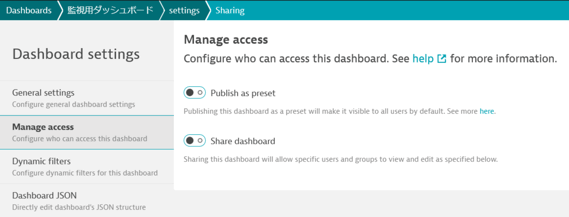
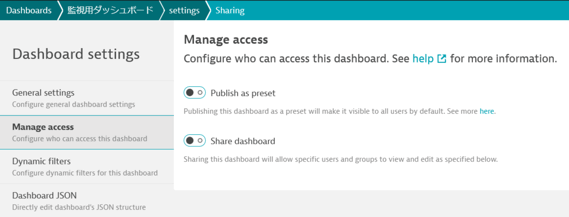
#47-Dashboard settings
Dynatrace environment全体公開にする
1.[Publish as preset] のトグルを有効化し [Save changes] をクリックして保存します。
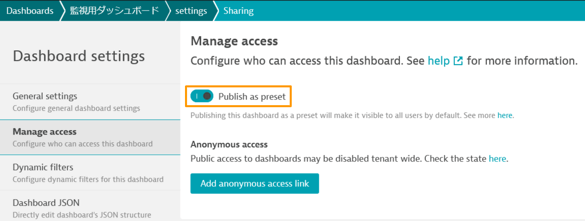
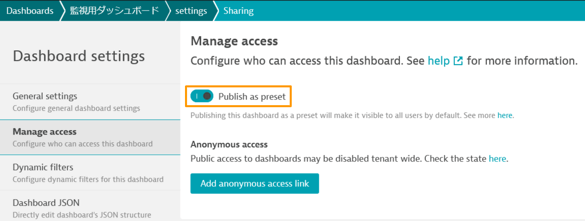
#47-全体への公開
2.Dashboard の一覧でDashboard 名の右にPreset という表示があれば全体公開されている状態です。
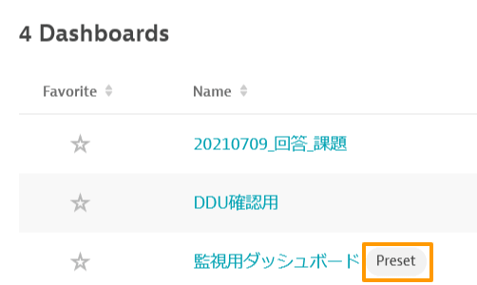
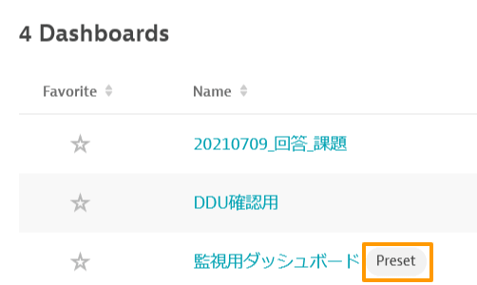
#47-全体共有されているDashboard
Dynatraceのアカウントを持っている人に共有する
Dynatraceのアカウントを持っている人に共有する方法は3通りあります。
-
アカウントを指定して共有する。
-
権限グループ*を指定して共有する。
*権限グループについては#09 ユーザーの追加で少し触れています
-
共有用のリンクを発行して共有する。
共有用リンクを使用してDashboard を共有する場合、編集権限を付与することができません。
そのため、共同編集が必要な場合は、「アカウントを指定して共有する」方法で共有します。
共通手順
1.[Share dashboard] のトグルを有効化し、Access permissions の [Grant access permission] をクリックします。
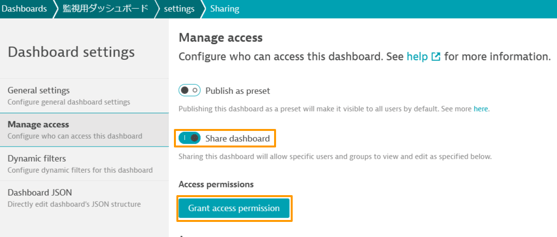
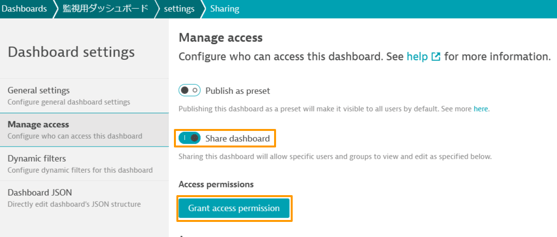
#47-アカウントがある人への共有_共通
アカウントを指定して共有する
1.共通手順を実施
2.Who to grant access to で [Specific user] を選択します。
3.User で共有するアカウントを指定します。
4.What they should be able to do with the dashboard で付与する権限を選択します。
5.[Save changes] をクリックして保存します。
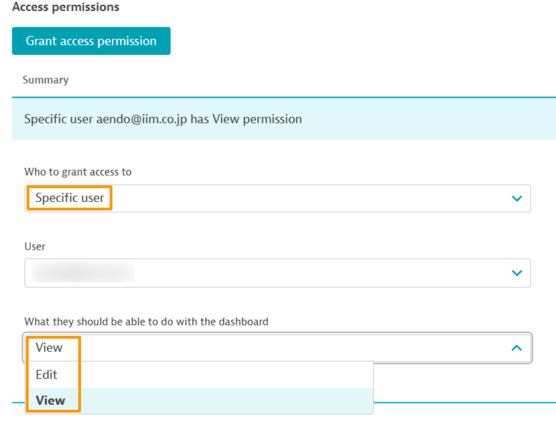
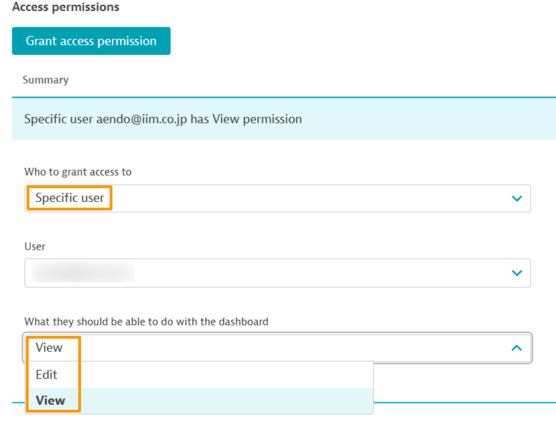
#47-アカウントがある人への共有_特定アカウントへの共有
権限グループを指定して共有する
1.共通手順を実施
2.Who to grant access to で [Specific group] を選択します。
3.User group で共有する権限グループを指定します。
4.What they should be able to do with the dashboard で付与する権限を選択します。
5.[Save changes] をクリックして保存します。
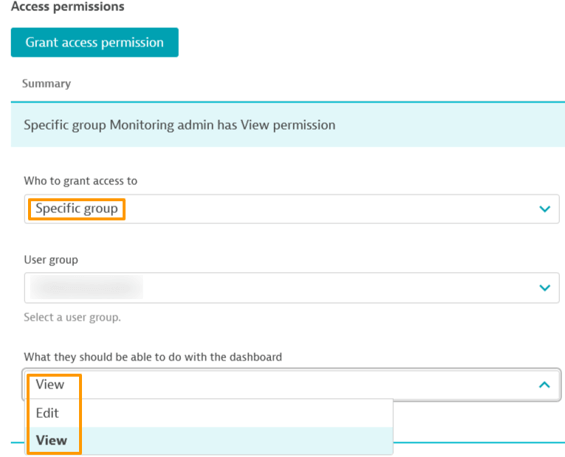
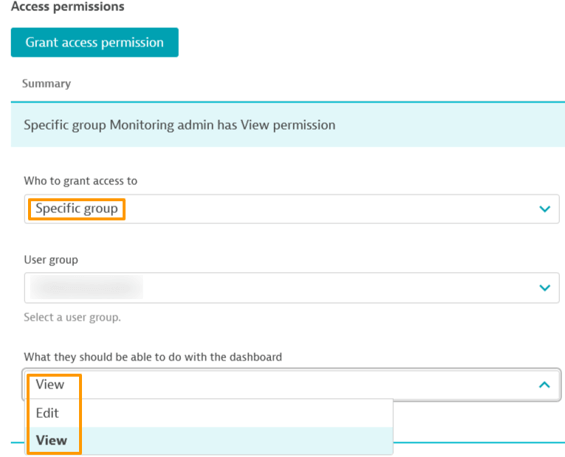
#47-アカウントがある人への共有_権限グループに属するアカウントへの共有
例えば同じチーム全員が所属している権限グループを指定することで、1度でチーム全員にDashboard を共有することができます。
ただし、指定すべき権限グループを決めておく必要があるため、Dynatraceのアカウント管理をしているチームと設定を行うチームが別である場合、事前に認識を合わせておきましょう。
共有用のリンクを発行して共有する
1.共通手順を実施
2.Who to grant access to で [Any user with the link] を選択します。
3.[Save changes] をクリックして保存します。
4.作成されたリンクをコピーして共有したい人に送ります。
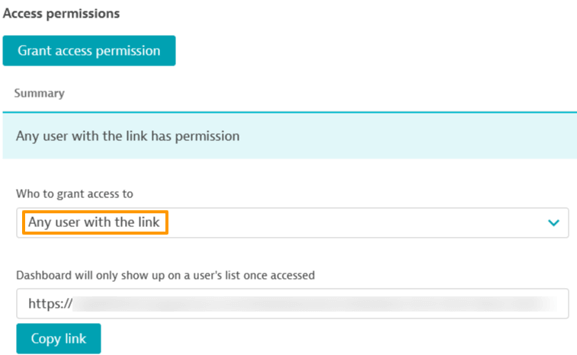
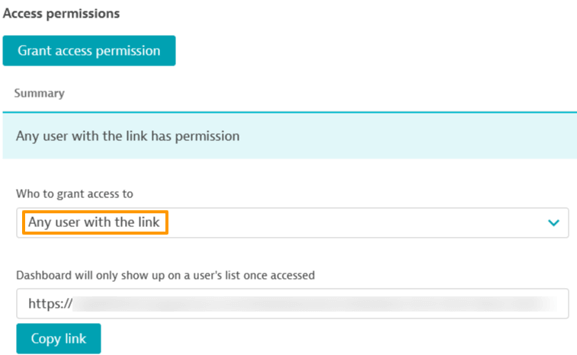
#47-アカウントがある人への共有_共有用リンク
Dynatraceのアカウントを持っていない人に共有する
1.[Share dashboard] のトグルを有効化し、Anonymous access の [Add anonymous access link] をクリックします。
2.閲覧できるデータを制限する場合、Management Zone for anonymous access link でManagement zone* を選択します。
*Dynatraceでは、Management zone というゾーニング設定を行うことでアカウント毎に参照範囲を制限することが可能です。
(default) の場合は全てのデータを参照可能になります。
例:Host毎のCPUのグラフ
・default :全てのHost のCPU使用率を参照可能
・Management zone Aを指定:Management zone Aに属するHost のCPU使用率のみ参照可能
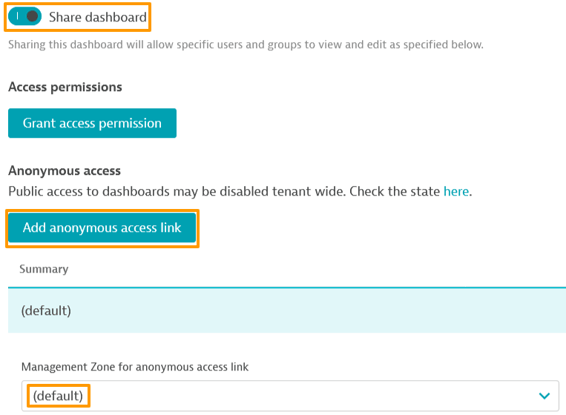
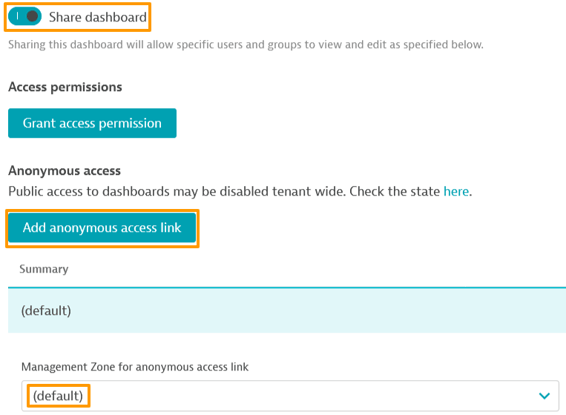
#47-アカウントがない人への共有
このように、DynatraceではDashboard の共有範囲を柔軟に指定することが可能です。
Dashboard はDynatraceのアカウントをお持ちの方であればどなたでも簡単に作成できますので、是非作成してチームや周りの方と共有してみてください!
関連リンク:
Share Dynatrace dashboards - Dynatrace Docs
#47 Dashboardを共有する については、以上となります。
お読みいただきありがとうございました!
※記事執筆時 Dynatrace SaaS Version:1.279
コメント一覧

執筆者
E.S.
営業技術本部 技術サービス統括部 テクニカルアカウントソリューション部
関連記事
-

#48 外部サービスへのリクエストを可視化する
2024.02.05
#Dynatrace
#管理
#Tips
#service
#Dashboard
外部サービスへのリクエストはどこから確認できるかご存じですか? 確認方法と合わせて、リクエストを単独のServiceとして切り出す設定についてもご紹介いたします。
-

#47 Dashboardを共有する
2024.01.22
#Dynatrace
#管理
#Tips
#Dashboard
Dashboardの共有方法をご紹介しています。共有する人数や目的に応じた共有方法を検討する際にご参考になればと思います!
-
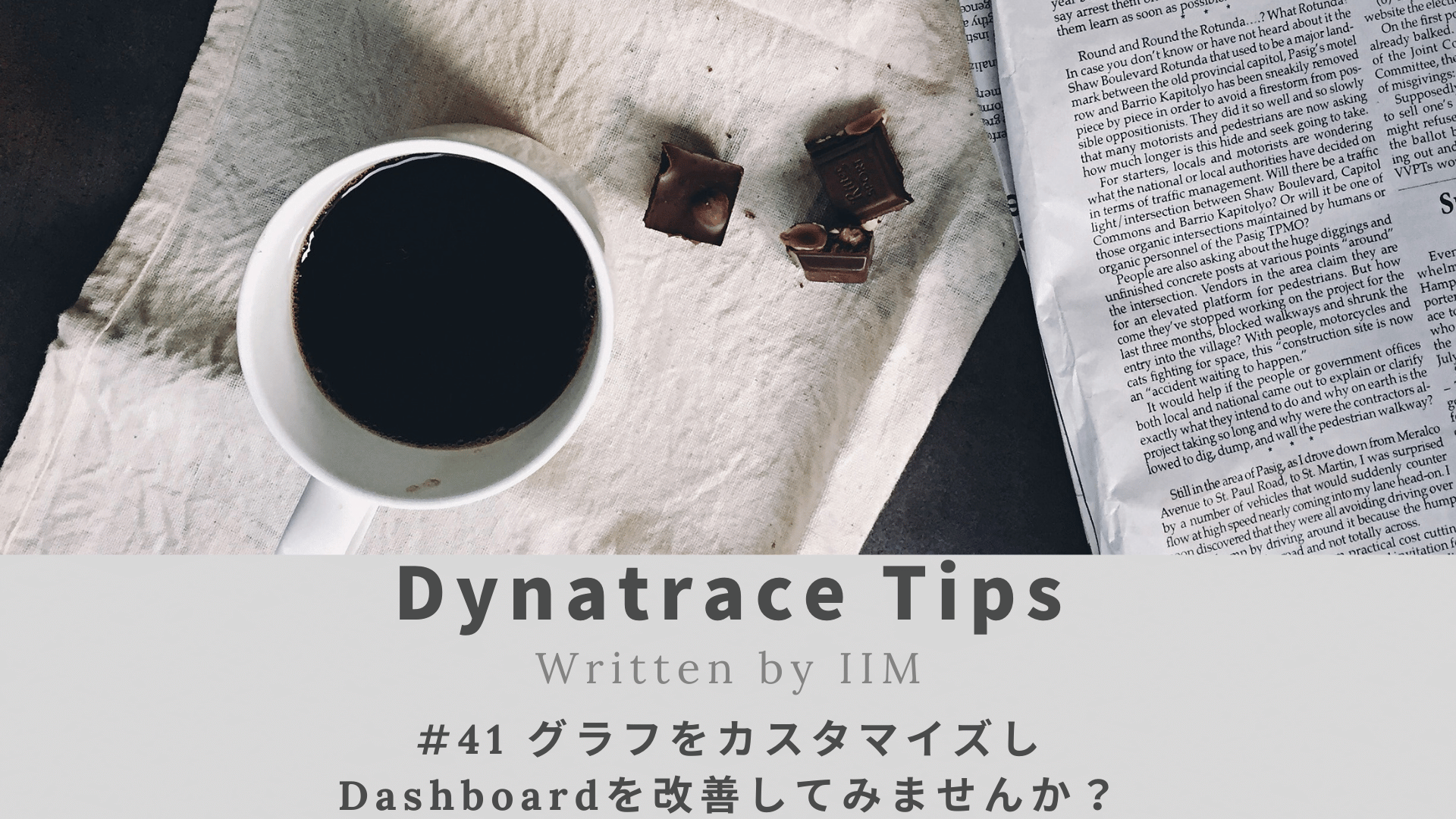
#41 グラフをカスタマイズしDashboardを改善してみませんか?
2023.10.29
#Dynatrace
#Tips
#Data explorer
#Dashboard
Dynatraceではグラフを見たい観点でカスタマイズする事が可能です。今回はグラフをカスタマイズする機能「Data Explore」についてご紹介します。

