目次
開く
皆さまこんにちは、IIMサポートチームです。
このブログではDynatraceのTips等、
気軽に読めて皆さまのお役に立てるようなコンテンツを配信してます。
*文中、斜体になっている単語はDynatrace画面上/ドキュメント内で使用される用語となります
例)Service、Host など
*青色の色掛部分は操作対象のボタンを表しています
今回は、 #45 新UIのご紹介(Hosts) になります。
今までの見覚えのあるUIから、ある日突然変わっていて、驚かれた方もいらっしゃったかと思います。
まだ使い慣れてなくて、旧UIを使っている…という声もお伺いしますが、
新UIでは、様々なメトリックを使って、複合的にリソースデータの分析が可能となり、異なるメトリックを同時に確認することが可能となりました。
今までより早く、原因箇所の切り分けができるようになったので、是非新UIもご活用いただければと思います!
Before
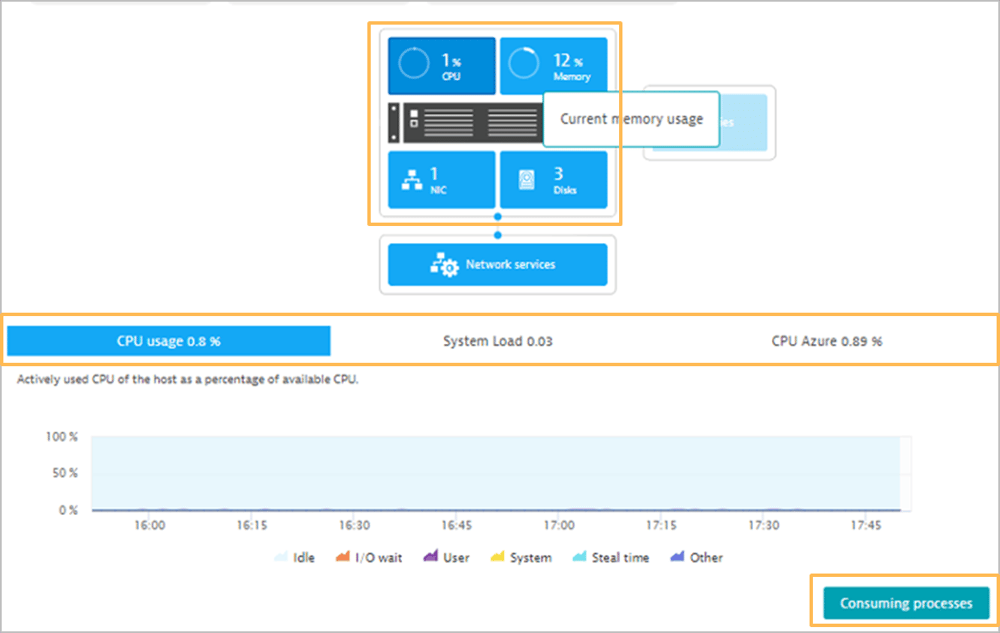
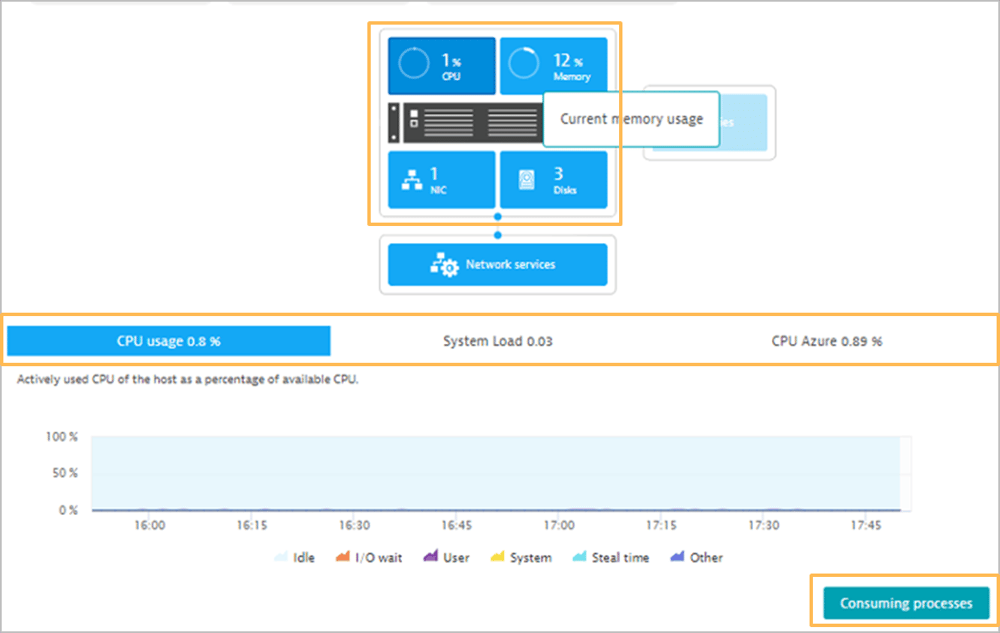
#45-UI (Before)
今までは、CPUやメモリなどの複数のリソース情報をグラフ化し、並べて確認することはできませんでした。
また、ホスト全体のリソース情報はこちらの画面で確認できましたが、プロセス毎の値はさらに、[Consuming processes]をクリックして見ていく必要がありました。
そのため、旧UIでは、問題があった時間帯のホストやプロセスの負荷を確認する際、画面遷移が必要なため、タブの切り替えなどをして見て頂いていたこともあったのではないかと思います。
After
新UIでは、CPU使用率とメモリの使用量などの複数のメトリックを並べてグラフで確認できるようになりました。
デフォルトでは、下記のグラフが表示されますが、プルダウンからメトリックを変更することも可能です。
問題が発生した時に、単一のリソースではなく、様々な値を組み合わせて、その時の状況を確認することができます。
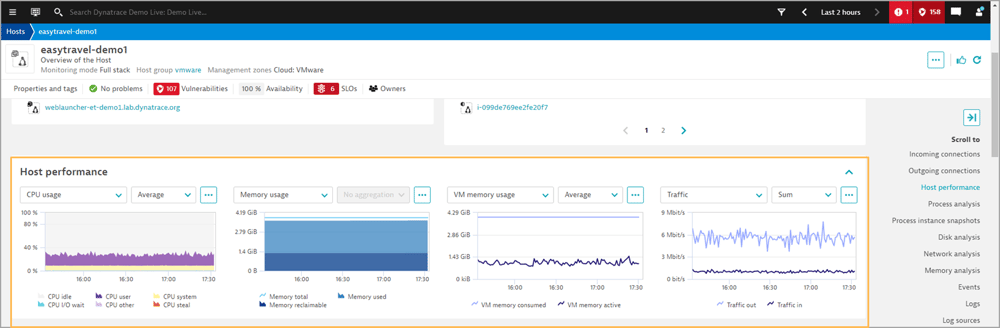
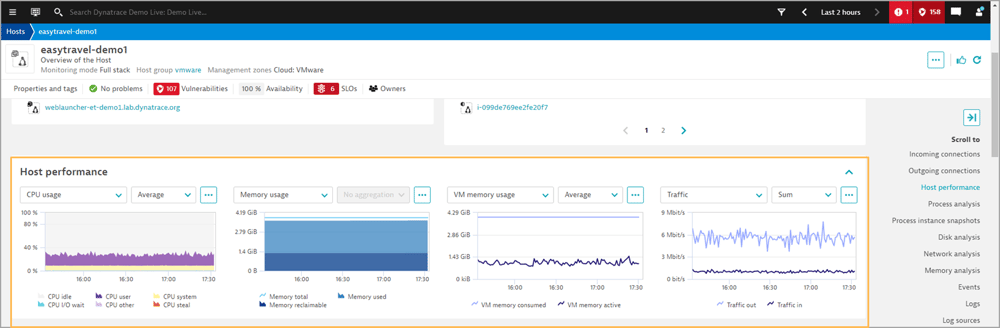
#45-UI (After) Host performance
選択したメトリックの値も、最大、平均、最小などの選択が可能となりました。
また、プロセス毎のパフォーマンス状況も、画面遷移なく、Host のProcess analysis の欄で確認できるようになりました。こちらも複数のメトリックを並べて確認することが可能です。
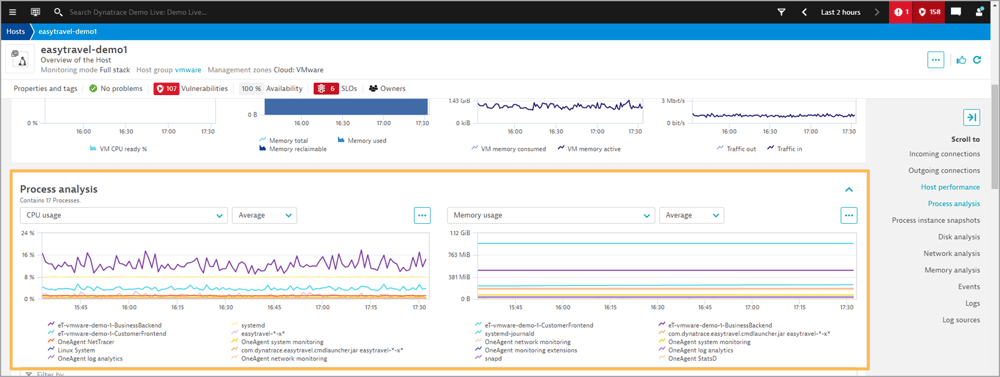
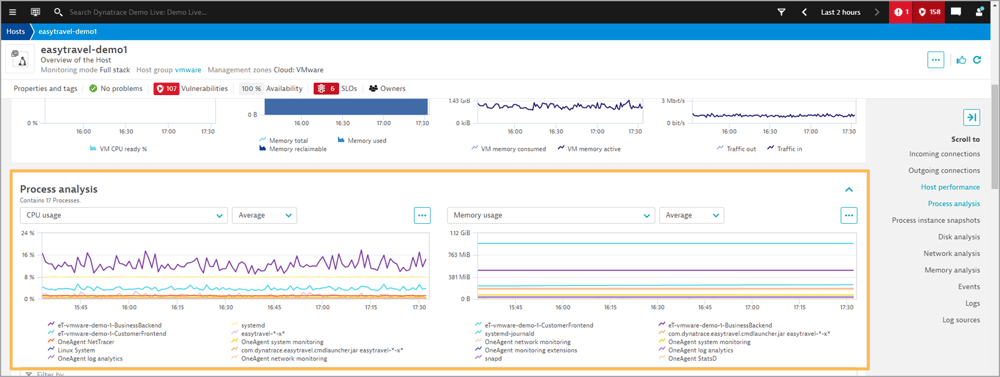
#45-UI (After) Process analysis
[Details]を開くと、プロセス単体でのパフォーマンス状況を見ていくこともできます。
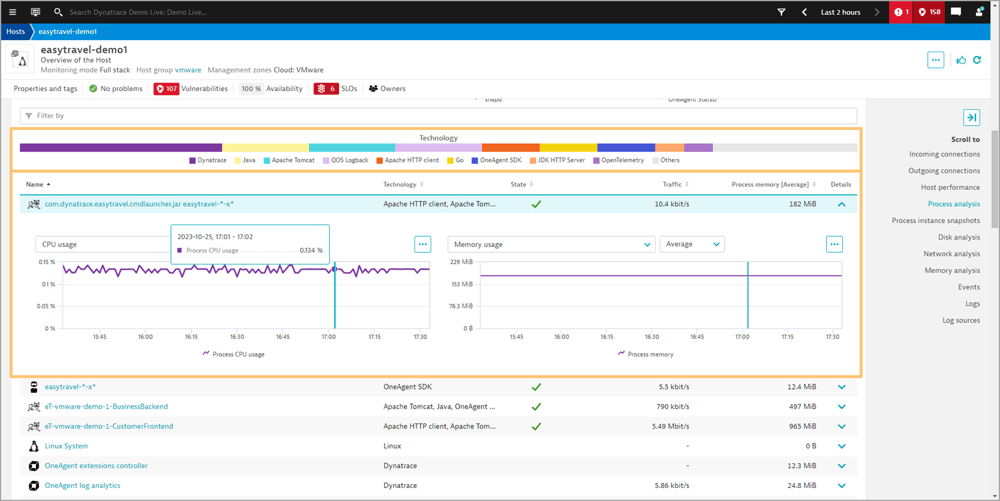
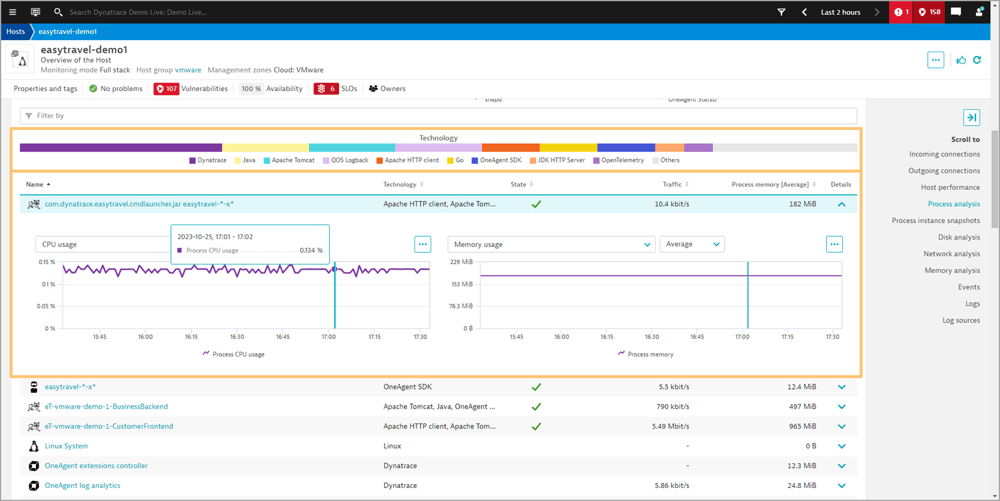
#45-UI (After) Process analysis(プロセス個別)
下にスクロールいただくと、対象Host のディスクやネットワーク、メモリに関するグラフが用意されており、それらについても、これまでご紹介したものと同じく、複数グラフを表示して確認することができます。
もちろん、今まで通り、再起動などイベントや、ログ情報についても確認できます。
新Hosts のUIへの切り替え方法
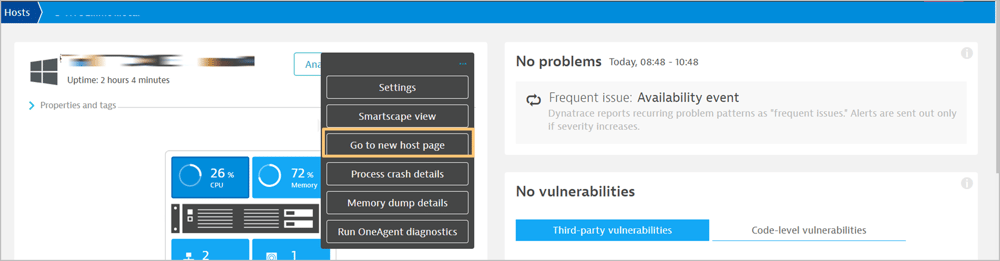
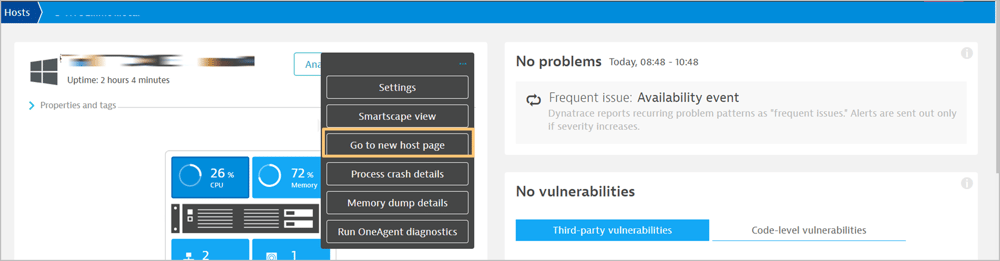
#45-新HostのUIへの切り替え方法
旧Hosts のUIの、ホスト名横の三点リーダー[…]>[Go to new host page]で切り替えができます。
※切り替え後も、旧UIに戻すことが可能です。(ホスト名横の三点リーダー[…]>[Go to the classic page])
上記、ご紹介した以外にも、より詳しい新Hosts のUIの使い方が知りたい!という方がいらっしゃいましたら、ぜひ担当SEにお声がけください。
#45 新UIのご紹介(Hosts) については、以上となります。
お読みいただきありがとうございました!
※記事執筆時 Dynatrace SaaS Version:1.279.145.20231122-074223
コメント一覧

執筆者
Y.I.
営業技術本部 技術サービス統括部 技術サービス1部
関連記事
-

#54 問題発生時の調査用ファイル取得手順
2024.06.03
#Dynatrace
#管理
#Tips
#運用
#host
#OneAgent
データ収集が止まってしまったり、データの追加収集設定をしてもデータ収集が開始されなかったり・・・ そういった際に、使用する、OneAgent やActiveGateの調査ファイルの取得手順をご紹介しています。
-

#52 OneAgentのコマンドラインインターフェースご紹介
2024.04.01
#Dynatrace
#管理
#Tips
#運用
#host
#OneAgent
DynatraceのエージェントであるOneAgentのコマンドラインインターフェース「oneagentctl」をご紹介します。 おすすめの活用方法などについても紹介しています!
-

#51 Hostのモニタリング設定変更
2024.03.22
#Dynatrace
#管理
#Tips
#運用
#host
#OneAgent
Dynatraceでは、Host のモニタリングに関する設定をUI上で簡単に実施可能です。 今回はモニタリングのOn/Offと監視モードの変更に関する設定、及び変更手順をご紹介します!


