目次
開く
皆さまはじめまして、IIMサポートチームです。
このブログではDynatraceのTips等、
気軽に読めて皆さまのお役に立てるようなコンテンツを配信していきます。
今回のテーマはOneAgentインストール手順~Windows編~です。
OneAgent をインストールすると、様々なデータを取得および可視化できます。
例えば、サーバーのリソース情報(CPU、メモリ、ディスクの使用状況など)や、コードレベルの情報を取得し、OneAgent からSaaS にデータを転送することにより、様々なデータを可視化できます。
*文中、斜体になっている単語はDynatrace画面上/ドキュメント内で使用される用語となります
例)Service、Host など
*青色の色掛部分は操作対象のボタンを表しています
Windows版OneAgent インストールの流れ
Windows版 OneAgent のインストールの流れは、以下のようなイメージです。
-
1. Dynatrace Environment にログイン@Dynatrace Environment
-
2. インストーラーをダウンロード@Dynatrace Environment
-
3. インストーラーを実行@監視対象サーバー
-
4. 監視対象のプロセスを再起動@監視対象サーバー
-
5. モニタリングができていることを確認@Dynatrace Environment
では上記の流れを解説していきます。
1.Dynatrace Environment にログイン@Dynatrace Environment
OneAgent をインストールをするために、まずインストーラーを監視対象のEnvironment からダウンロードする必要があります。
まずブラウザでDynatraceにログインしてください。
ポイント:ログインするアカウントに「Download/install OneAgent 」の権限が付与されている必要があります。
2.インストーラーをダウンロード@Dynatrace Environment
次にEnvironment にて、インストーラーをダウンロードします。
ダウンロードまでの手順
1. [Manage] -> [Deploy Dynatrace]をクリックします。
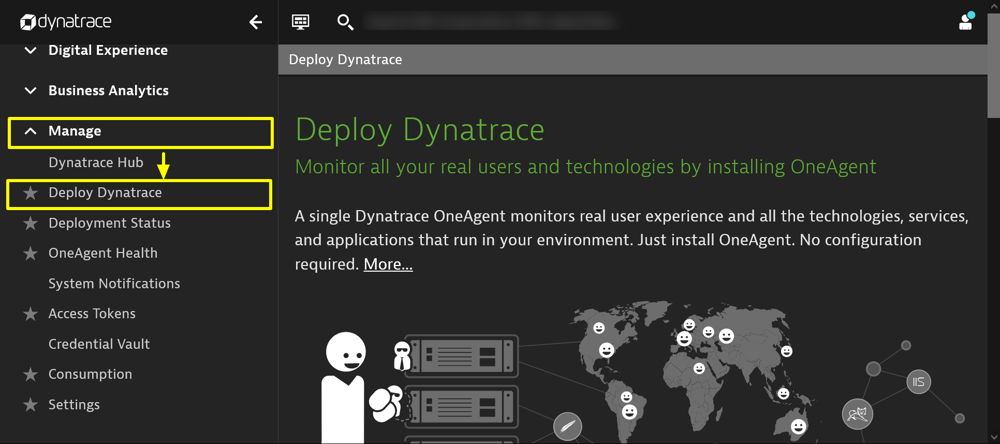
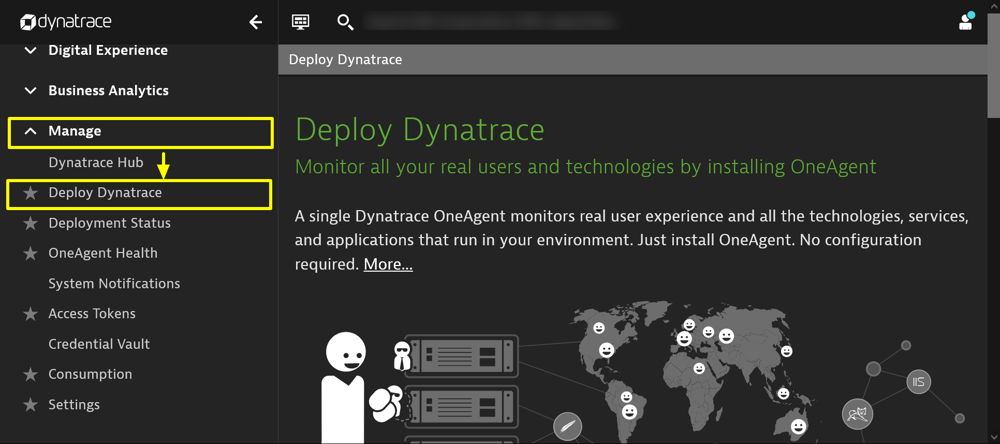
#19-インストーラーダウンロード手順 1
2. [Start installation]をクリックします。
.png?width=1000&name=image-png-Dec-22-2022-06-05-05-8235-AM%20(1).png)
.png?width=1000&name=image-png-Dec-22-2022-06-05-05-8235-AM%20(1).png)
#19-インストーラーダウンロード手順 2
3. 監視対象のプラットフォームをクリックします。※今回はWindows編なので、[Windows]をクリックします。
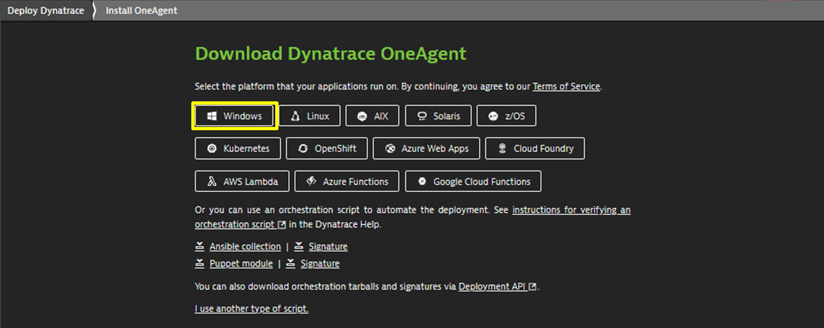
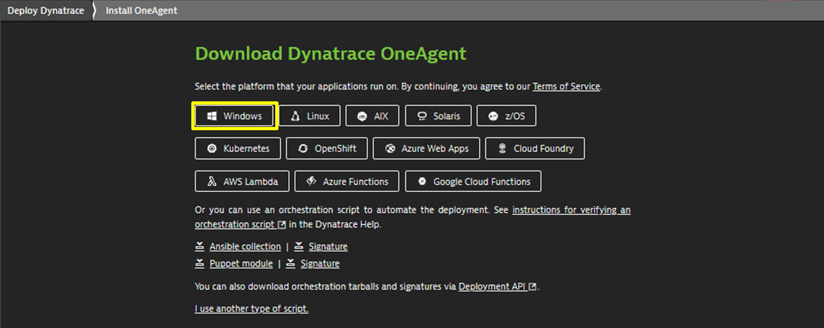
#19-インストーラーダウンロード手順 3
4. [Create token]をクリックします。
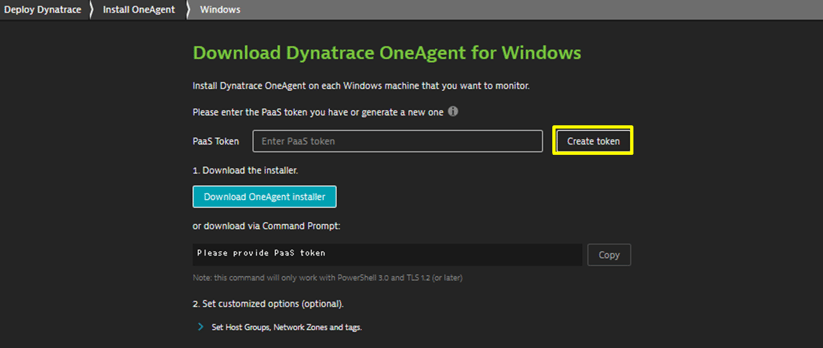
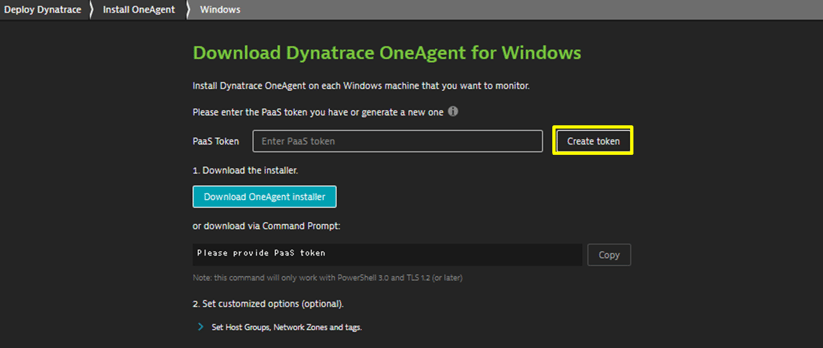
#19-インストーラーダウンロード手順 4
5.Tokenを作成すると画面の一部が変更され、以下のような画面に変わります。
[Download OneAgent installer]をクリックし、インストーラー(Dynatrace-OneAgent-Windows-*.exe)をダウンロードしてください。
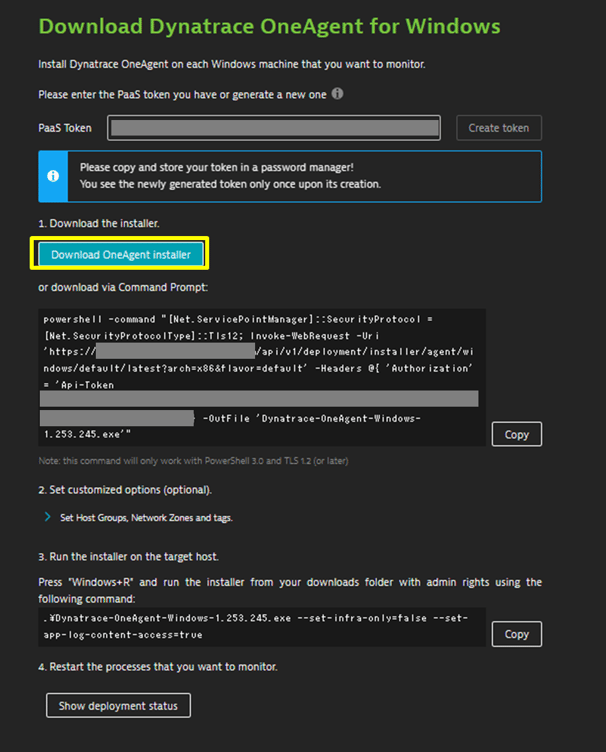
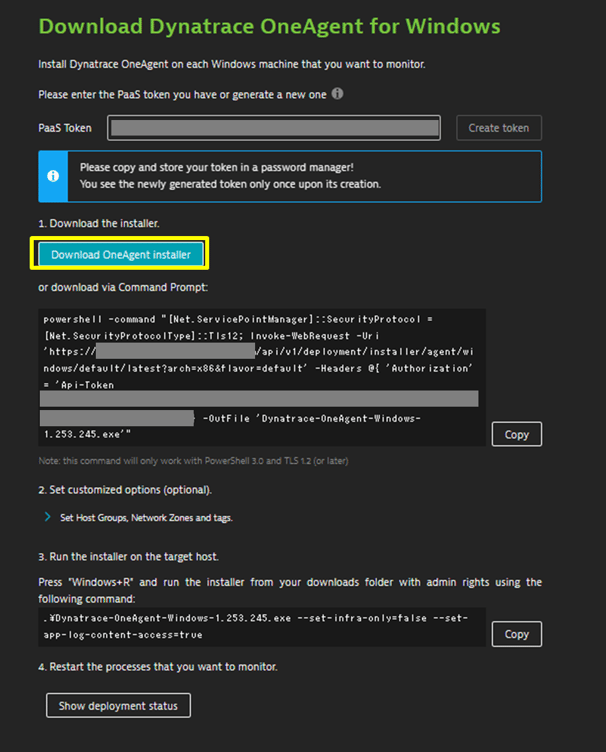
#19-インストーラーダウンロード手順 5
※コマンドをコピーし、監視対象サーバー上で実行し、ダウンロードすることも可能です。
6.<任意>インストールオプションの設定
Host group・Host 名の変更・Network Zone・Tag などを設定したいという場合は、「2. Set customized options (optional)」を展開してそれぞれの値をセットすると、「3. Run the installer on the target host.」のコマンドが、設定値を含めたものに変わります。
※オプションなので必須設定ではありません。Host group については#21 Host Groupの設定手順をご参照ください。
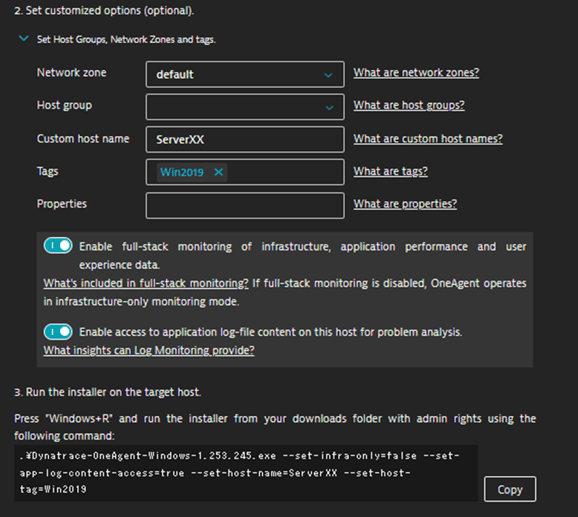
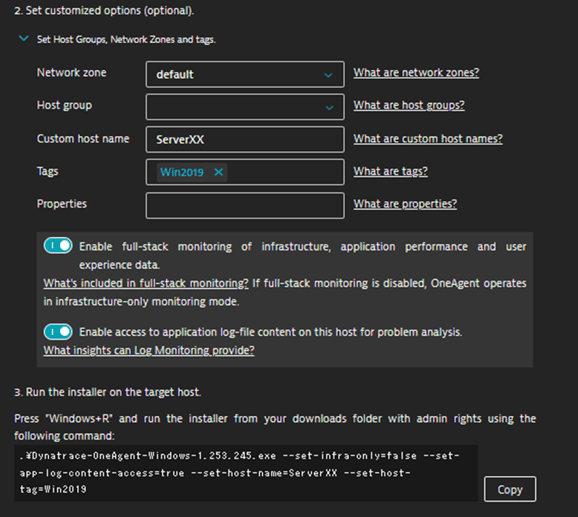
#19-インストーラーダウンロード手順 6
3.インストーラーを実行@監視対象サーバー
1. 「3. Run the installer on the target host.」のコマンドをコピーし、監視対象サーバー上で実行します。
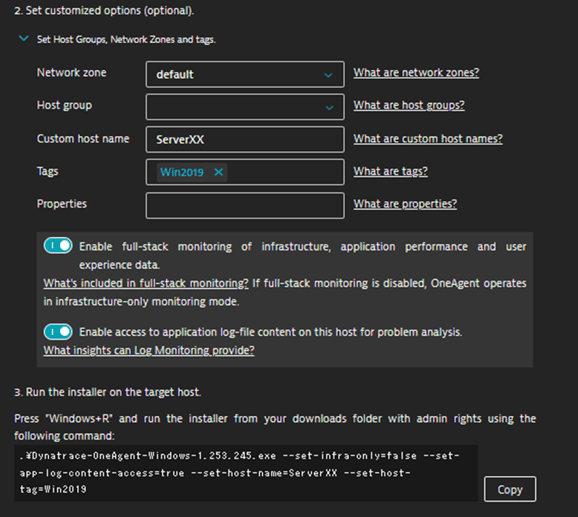
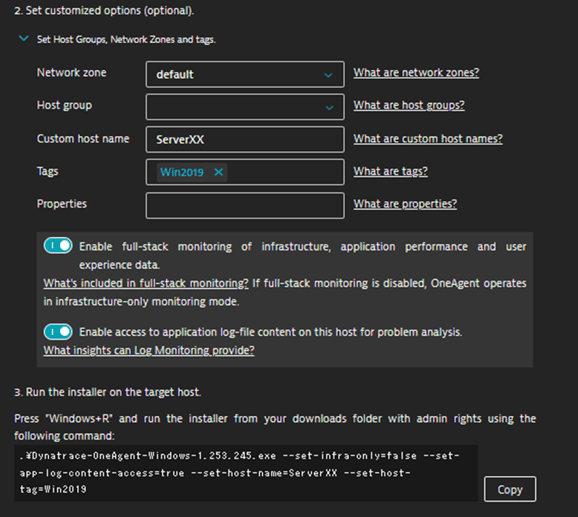
#19-インストーラー実行手順 1
2. [Next]をクリックします。
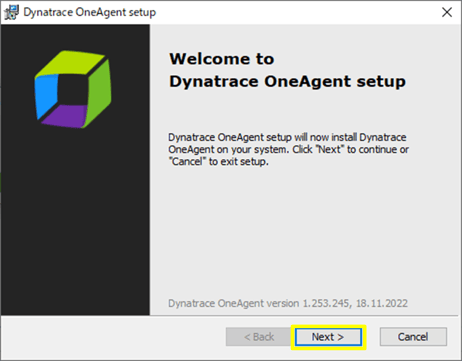
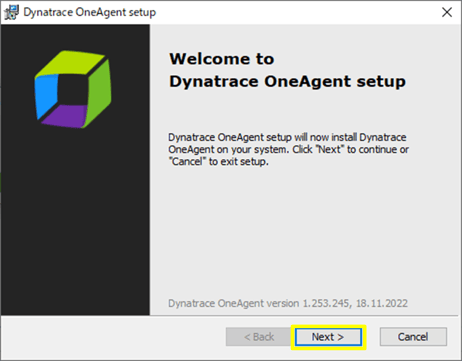
#19-インストーラー実行手順 2
3. インストールフォルダを指定し、[Next]をクリックします。
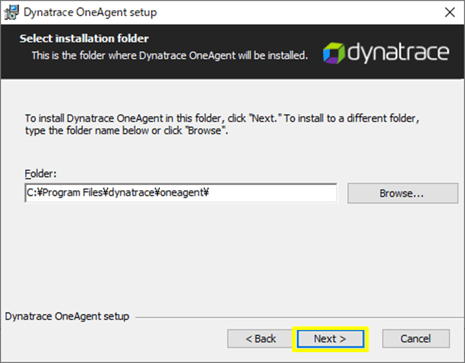
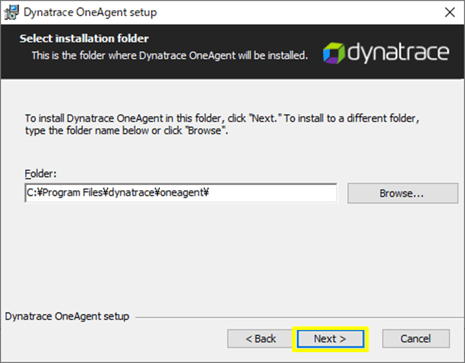
#19-インストーラー実行手順 3
4. インストールオプションを設定し、[Next]をクリックします。オプションを設定しない場合は、デフォルトの状態で[Next]をクリックします。
※手順の「2.インストーラーをダウンロード」-「ⅵ.<任意>インストールオプションの設定」で設定できる、Host group・Host 名の変更・Network Zone・Tag などを設定可能です。
※インストール後に設定することも可能です。
例)Proxy の設定が必要な場合
--set-proxy=<ユーザ名>:<パスワード>@<IPアドレス>:<ポート>
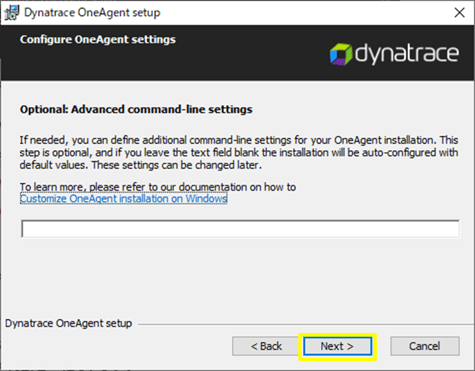
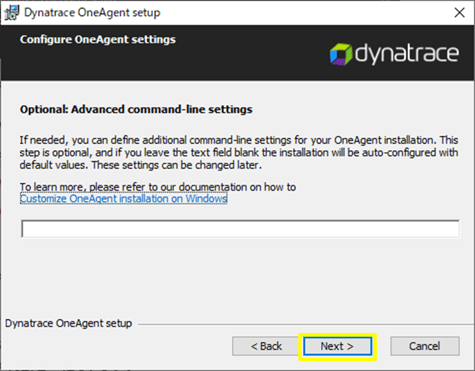
#19-インストーラー実行手順 4
オプションの入力方法は、以下をご参照ください。
Dynatrace | Customize OneAgent installation on Windows
5. [Install]をクリックします。
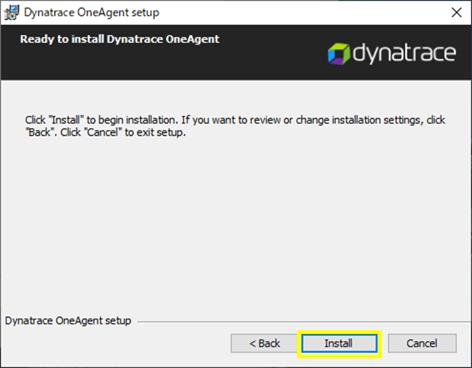
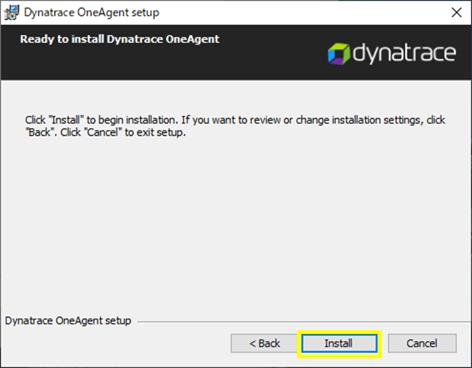
19-インストーラー実行手順 5
6. OneAgent インストール後、[Finish]をクリックします。
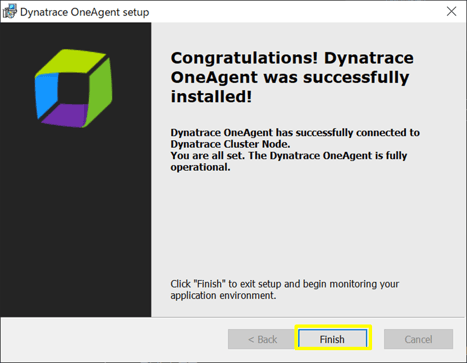
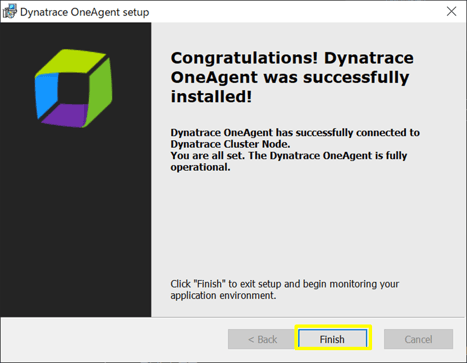
19-インストーラー実行手順 6
4.監視対象のプロセスを再起動@監視対象サーバー
コマンド実行がすべて完了したら、監視対象のプロセスを再起動します。
再起動の対象となるものは、Javaなどのシステムのアプリケーションを稼働させている、コードレベルまで監視したいプロセスです。
5.モニタリングできていることを確認@Dynatrace Environment
Dynatrace Environment からモニタリングができていることを確認します。
[Manage]->[Deployment status]をクリックします。
[Show new OneAgent deployments (last 3 days)]のトグルがONになっていると、過去3日間にOneAgent をインストールしたHost が表示される状態です。
この状態でOneAgent をインストールした監視対象サーバーを探してください。
.png?width=1000&name=image-png-Dec-22-2022-06-27-59-8091-AM%20(1).png)
.png?width=1000&name=image-png-Dec-22-2022-06-27-59-8091-AM%20(1).png)
#19-インストール後のHost確認画面
以下のように黄色くマークされているHost は、モニタリングができていないProcess があることを示しています。
対象のProcess を確認し、モニタリングする必要があればProcess を再起動します。
.png?width=1000&name=image-png-Dec-22-2022-06-37-13-9699-AM%20(1).png)
.png?width=1000&name=image-png-Dec-22-2022-06-37-13-9699-AM%20(1).png)
#19-モニタリングできていないProcessの確認画面
Host 名をクリックするとリソース情報の詳細を確認できます。
.png?width=1000&name=image-png-Dec-22-2022-06-40-31-0039-AM%20(1).png)
.png?width=1000&name=image-png-Dec-22-2022-06-40-31-0039-AM%20(1).png)
#19-Host画面
Windows OneAgent のインストールは、以上で完了です。
関連リンク:
Install OneAgent on Windows | Dynatrace Docs
Customize OneAgent installation on Windows | Dynatrace Docs
「#19 OneAgentインストール手順~Windows編~」については、以上となります。
お読みいただきありがとうございました!
※2023/02/28更新 テナントという名称がEnvironment に変わりました
コメント一覧

執筆者
E.S.
営業技術本部 技術サービス統括部 テクニカルアカウントソリューション部
関連記事
-

#62 日本企業におけるOneAgentのアップデート方法 その2
2025.02.03
#Dynatrace
#管理
#Tips
#OneAgent
前回の記事で、日本企業においてはEnvironment 全体のアップデートは無効化し、各Hosts は手動でアップデートする設定が一般的とお伝えしました。 この設定での運用で基本的には問題ありませんが、いざ運用してみると落とし穴があります。 今回はその落とし穴についてもう少し詳しくお伝えしていきます。
-

#61 日本企業におけるOneAgentのアップデート方法 その1
2025.01.06
#Dynatrace
#管理
#Tips
#OneAgent
DynatraceのAgent (OneAgent )をアップデートする際の注意点について複数回にわたってご紹介します。 今回はDynatrace上で選択できるOneAgent のアップデート方法についてご紹介します。
-

#60 リクエストを分析する-Multidimensional analysis-
2024.12.02
#Dynatrace
#管理
#Tips
#分析
#運用
#OneAgent
Multidimensional analysisの概要とデフォルトのビューについてご紹介しています。 MDAを活用して分析を行ってみてください!


